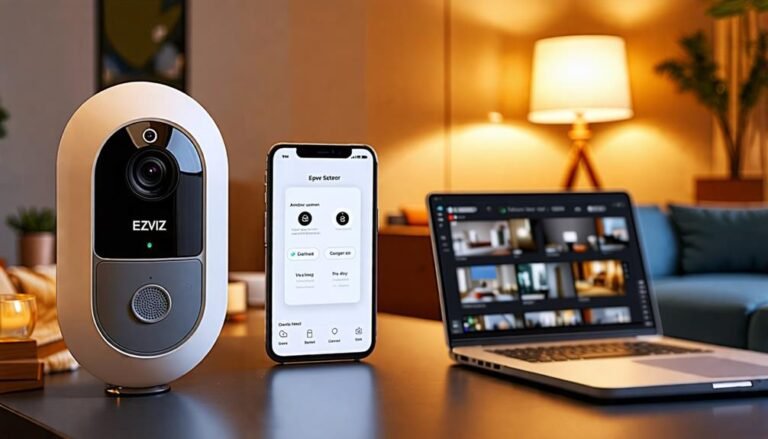Yes, you can view your Ezviz camera feeds on a PC, which makes monitoring much easier. To start, you'll need to download the Ezviz software from their official website and guarantee your computer meets the required specifications. Once installed, you can access live streams and manage your camera settings seamlessly. The larger display also allows for better visibility and more effective navigation. If you're looking for alternative ways to access your feeds, there are a few options available. Keep going to find out about troubleshooting, security tips, and optimizing your viewing experience!
Overview of Ezviz Cameras
Ezviz cameras are often recognized for their user-friendly features and reliable performance. Designed with you in mind, these cameras offer a seamless experience, allowing you to monitor your space with ease. Whether you're looking to keep an eye on your home while you're away or guarantee your business is secure, Ezviz cameras provide the freedom to do so without hassle.
When you choose Ezviz, you're opting for a solution that combines advanced technology with practical usability. These cameras often include features like high-definition video, night vision, and two-way audio. You'll appreciate how these capabilities empower you to stay connected and informed, no matter where you are. With mobile apps and intuitive interfaces, accessing your camera feeds is straightforward, giving you the flexibility to view live footage anytime.
Moreover, Ezviz cameras support various mounting options, allowing you to position them where they're most effective. This adaptability means you can tailor your security system to fit your unique needs and preferences. You won't feel restricted; instead, you'll find that Ezviz cameras adapt to your lifestyle, enhancing your sense of security.
In a world where freedom to roam and explore is essential, having a reliable surveillance option at your disposal brings peace of mind. Ezviz cameras grant you the ability to monitor what matters most, allowing you to enjoy your freedom without worry. With their innovative features and user-friendly design, Ezviz empowers you to take charge of your security effortlessly.
Benefits of Viewing on PC
When it comes to monitoring your surveillance feeds, viewing on a PC offers distinct advantages. You'll appreciate the larger screen, which provides a clearer and more detailed view of your camera feeds. This is especially useful when you want to keep an eye on multiple areas at once. With a PC, you can easily switch between different camera views, ensuring you're always aware of what's happening around you.
Another major benefit is the enhanced control you get. Using a mouse and keyboard allows for quicker navigation, zooming in on suspicious activity, or capturing footage on-the-fly. You can also run multiple applications simultaneously, like accessing your security footage while checking emails or browsing the web.
Here's a quick comparison of the benefits:
| Benefits | Description |
|---|---|
| Larger Display | Enjoy a clearer, more detailed view of your feeds. |
| Enhanced Control | Navigate easily with a mouse and keyboard. |
| Multi-tasking | Run other applications while monitoring your cameras. |
| Easy Recording | Quickly save footage with simple commands. |
System Requirements for Viewing
To get started with viewing Ezviz on your PC, you'll need to guarantee your system meets certain requirements. This includes minimum hardware specifications, supported operating systems, and any necessary software installations. By checking these factors, you can enjoy a seamless viewing experience.
Minimum Hardware Specifications
For anyone looking to view Ezviz on a PC, it's essential to meet certain minimum hardware specifications to guarantee smooth operation. If you want the best experience, check that your system can handle the demands. Here are the key specs you'll need:
- Processor: At least an Intel Core i3 or equivalent. This ensures your PC can handle video processing without lag.
- RAM: A minimum of 4GB. This amount of memory allows for smoother multitasking while you're monitoring your cameras.
- Graphics Card: DirectX 11 compatible GPU. A decent graphics card will enhance video playback and make everything look sharper.
- Storage: A minimum of 500MB available space. You'll want room for software and any recorded footage you might want to save.
Supported Operating Systems
Having the right hardware is just the beginning; you'll also need a compatible operating system to view Ezviz on your PC. Whether you're using Windows or macOS, it's crucial to ascertain your system meets the necessary requirements. For Windows users, you'll typically need at least Windows 7 or later. This guarantees that you can access all the latest features and security updates, keeping your viewing experience smooth and secure.
If you're on a Mac, macOS 10.10 or later is usually required. This keeps you in alignment with the most recent Ezviz updates, providing you with the best functionality. Remember, staying current with your operating system not only enhances performance but also adds layers of security to your system, protecting your privacy while you monitor your camera feeds.
For Linux enthusiasts, while direct support is limited, you can still explore workarounds, like using an emulator, to run compatible software. Regardless of your choice, being proactive about your operating system can greatly enhance your freedom in accessing Ezviz on your PC. Verify your OS is up-to-date to fully enjoy the capabilities Ezviz offers!
Required Software Installation
Installing the necessary software is vital for viewing Ezviz on your PC smoothly. Without it, you might run into compatibility issues or limited functionality. To guarantee you've got everything you need, here's a quick rundown of the software requirements:
- Ezviz Software: Download the latest version of the Ezviz application directly from their official website.
- Operating System: Make sure your PC runs on Windows 7 or higher, or macOS 10.10 and above.
- Internet Connection: A stable internet connection is essential for streaming video without interruptions.
- Minimum Hardware Specs: Your system should have at least 4GB of RAM and a decent graphics card to handle video playback.
Once you've got the right software installed, you'll be free to view your security feeds effortlessly. Enjoy the flexibility of monitoring your home or business from the comfort of your desk! Just remember to keep the software updated for the best performance and security. With these steps, you're well on your way to a seamless viewing experience.
Using Ezviz Software on PC
To start using Ezviz software on your PC, you'll need to download the application from the official site. Once installed, accessing live streams is straightforward, allowing you to monitor your security cameras with ease. Let's look at how to get everything set up properly.
Download Ezviz Software
Accessing the full range of features offered by Ezviz on your PC brings a sense of convenience and control to your surveillance needs. To get started, you'll need to download the Ezviz software. Here's how to do it:
- Visit the Official Website: Head to the Ezviz website to guarantee you're getting the latest version of the software.
- Select Your Operating System: Choose the correct version for your PC—whether you're using Windows or macOS.
- Download the Installer: Click on the download link, and the installer should begin downloading to your computer.
- Install the Software: Once downloaded, open the installer and follow the prompts to complete the installation process.
With the Ezviz software installed, you'll be empowered to manage your surveillance system effortlessly. Enjoy the flexibility of monitoring your property from the comfort of your PC. Whether you want to check the status of your cameras or review footage, the software puts you in control, liberating you from the constraints of traditional monitoring methods. Now, you're ready to experience the freedom to stay connected, wherever you are!
Accessing Live Streams
With the Ezviz software installed on your PC, watching live streams from your security cameras becomes a seamless experience. You're empowered to monitor your home or business in real-time, giving you peace of mind wherever you are. To access live streams, simply launch the Ezviz application. You'll find a user-friendly interface that puts control at your fingertips.
Once you're in, log in using your credentials. If you've set up your cameras correctly, you'll see a list of them on your dashboard. Click on the camera you want to view, and within seconds, the live feed will be displayed. It's like having eyes everywhere, ensuring you're always connected to your environment.
You can also customize settings for each camera, adjusting resolution and playback options to suit your needs. If you desire to go beyond mere observation, you can record footage or take snapshots directly from the live view. This freedom to interact with your security system enhances your ability to protect what matters most. So, take advantage of the Ezviz software on your PC, and enjoy the clarity and control it brings to your surveillance experience!
Accessing Ezviz via Web Browser
Getting started with Ezviz on your PC is a straightforward process that involves using a web browser. This method allows you to access your camera feeds and manage your settings without the need for additional software. It's all about giving you the freedom to monitor your home or business from wherever you are.
Here's how to access Ezviz via a web browser:
- Open Your Web Browser: Launch your preferred browser, such as Chrome, Firefox, or Edge.
- Navigate to the Ezviz Website: Type in the official Ezviz website URL in the address bar and hit enter.
- Log In to Your Account: Click on the login button, enter your credentials, and press submit. If you haven't created an account yet, you might need to register first.
- Access Your Camera Feeds: Once you're logged in, you'll see your connected devices. Click on the camera you want to view, and it should load the live feed.
With these simple steps, you can enjoy the convenience of watching your cameras directly from your computer. No need to be tethered to your mobile device! Just remember to verify you have a stable internet connection for the best experience. Embrace this freedom to monitor your space effortlessly, all from the comfort of your PC.
Configuring Your Camera Settings
Now that you've accessed Ezviz on your PC, it's time to configure your camera settings for peak performance. You can easily access the camera settings to adjust video quality and tailor the experience to your needs. Let's explore how to make these adjustments effectively.
Accessing Camera Settings
To effectively manage your Ezviz camera, you'll need to explore the camera settings where you can customize various features to suit your needs. Accessing these settings is straightforward, giving you the freedom to tailor your camera's functionality. Here's how to engage:
- Open the Ezviz App: Launch the app on your PC or mobile device.
- Select Your Camera: Navigate to the list of your connected devices and click on the camera you want to configure.
- Access Settings: Look for a gear icon or settings option, typically located at the top right corner.
- Customize Features: Once in the settings menu, you can adjust options like motion detection, notifications, and more.
Adjusting Video Quality
When it comes to ensuring your Ezviz camera captures clear and detailed footage, adjusting the video quality settings is essential. You want your camera to deliver the best visuals possible, so let's explore how to configure those settings.
First, access your camera settings through the Ezviz app or the web interface. Look for the video settings section where you'll find options to tweak quality levels. Here's a handy table to help you understand the different video quality options available:
| Quality Setting | Description |
|---|---|
| Low | Suitable for low bandwidth |
| Medium | Balanced between quality & size |
| High | Clearer images, larger files |
| Ultra | Maximum clarity, highest size |
| Custom | Tailor settings to your needs |
Choosing the right quality setting can make a significant difference, especially if you're streaming live or recording. Don't hesitate to experiment with these options to find what works best for your needs. With the right adjustments, you can enjoy the freedom of high-quality footage from your Ezviz camera, no matter where you are.
Troubleshooting Connection Issues
Experiencing connection issues with Ezviz on your PC can be frustrating, but several steps can help you resolve the problem. First, let's check your internet connection. A stable and strong Wi-Fi signal is essential for smooth streaming. If your connection's shaky, try moving closer to the router or restarting it.
Next, make sure that your Ezviz app is up to date. Outdated software can lead to compatibility issues, so regularly check for updates in your app store or on the Ezviz website.
Third, confirm that your firewall or antivirus isn't blocking the Ezviz app. Sometimes, security settings can prevent the app from establishing a connection. You can either adjust these settings or temporarily disable the security software to see if that fixes the issue.
Finally, consider restarting your PC. It's a simple step, but it can clear any temporary glitches that might be causing the problem.
To summarize, here are the steps to troubleshoot your connection issues with Ezviz:
- Check your internet connection and strength.
- Make sure the Ezviz app is updated.
- Verify that your firewall or antivirus isn't blocking the app.
- Restart your PC to clear any temporary glitches.
Alternative Viewing Options
There are several alternative viewing options for accessing your Ezviz camera feed on a PC. If you're looking for flexibility, you might consider using the Ezviz web portal. This platform allows you to log in from any browser, giving you the freedom to view your camera feed without the need for additional software. Simply enter your credentials, and you'll have access to your live feeds and recorded footage, making it easy to keep an eye on things wherever you are.
Another option is to use third-party software that supports RTSP streams from your Ezviz cameras. This means you can integrate your feeds into a more extensive surveillance system. Popular software like VLC or Blue Iris can provide more advanced viewing options, giving you greater control over how you monitor your feeds.
Additionally, if you have a smart home setup, consider using a home automation platform that supports Ezviz cameras. This can allow you to view your feeds alongside other smart devices, providing a seamless experience right from your PC or any connected screen.
Don't forget about mobile apps as alternatives, too. While they're primarily for phones, some can be mirrored to your PC, allowing you to manage your cameras on a larger screen. So, whether you prefer straightforward web access or integrating with smart home technology, you've got options to enjoy the freedom of monitoring your Ezviz cameras on your PC.
Security Considerations
While exploring various viewing options for your Ezviz cameras, it's important to keep security considerations in mind. When you're accessing your camera feeds on a PC, you want to guarantee that your data and privacy are protected. Here are four key security tips to follow:
- Use Strong Passwords: Make sure you create a robust password for your Ezviz account. Avoid using easily guessable information, and consider using a combination of letters, numbers, and special characters.
- Enable Two-Factor Authentication: Turning on two-factor authentication adds an extra layer of security. Even if someone manages to get your password, they'll need a second form of verification to access your account.
- Keep Software Updated: Regularly update your Ezviz software and any associated applications. These updates often contain critical security patches that protect against vulnerabilities.
- Secure Your Network: Guarantee your home or office Wi-Fi network is secure. Use WPA3 encryption if available, and consider hiding your network SSID to prevent unauthorized access.
Tips for Optimal Viewing Experience
To guarantee you get the most out of your Ezviz camera viewing experience on a PC, a few practical tips can make a big difference. First off, make sure you have a reliable internet connection. A stable and fast connection not only enhances video quality but also reduces lag. If possible, connect your PC directly to the router with an Ethernet cable. This minimizes interference and makes for a smoother experience.
Next, keep your Ezviz software up to date. Regular updates can provide new features, improve performance, and fix any bugs that might disrupt your viewing. You don't want to miss out on enhancements that can elevate your experience.
Also, customize your viewing settings. Adjust the resolution to match your internet speed and PC capabilities. Sometimes, lowering the resolution during peak hours can prevent buffering and interruptions. Don't forget to explore multi-camera views if your setup allows it; this provides a broader perspective without needing to switch between screens.
Frequently Asked Questions
Can I Use Ezviz on Multiple PCS Simultaneously?
You can use Ezviz on multiple PCs simultaneously, allowing you to keep an eye on your security feeds from different locations. Just make sure you've got your account set up on each device. It's a great way to maintain control and access your cameras without being tied to one spot. Enjoy the flexibility and freedom of monitoring your space wherever you are! Just remember to log in on each PC to access your feeds.
Is There a Mobile App for Ezviz PC Users?
If you're looking to enhance your Ezviz experience, you'll be happy to know there's a mobile app available for you. It lets you access your cameras on the go, so you won't miss a beat. You can keep an eye on things wherever you are, adding a layer of freedom to your surveillance options. Just download the app, and you'll be able to monitor your home with ease and convenience!
Are There Subscription Fees for Using Ezviz on PC?
When it comes to subscription fees for Ezviz, you don't have to worry too much. There aren't any mandatory fees just for using the service on your PC. However, you might encounter options for premium features or cloud storage that could require payment. If you're just looking to access basic functions, you can enjoy those without shelling out extra cash. It's all about what level of service you want!
Can I Download Recorded Footage to My PC?
Yes, you can download recorded footage to your PC. Just connect your device to the software, and it'll allow you to access and save your videos directly. It's a straightforward process, giving you the freedom to manage your footage as you like. Just make sure you have enough storage space on your PC to accommodate your recordings. Enjoy having your important moments stored securely right at your fingertips!
What Happens if My Internet Connection Is Lost?
If your internet connection's lost, your Ezviz devices won't be able to stream live footage or send alerts to your phone. However, the cameras will still record locally, so you won't miss any activity. Once your connection's restored, you can access the recorded footage. Just keep in mind that remote access features will be unavailable until you're back online. Staying aware of your internet status is key to maintaining your security.