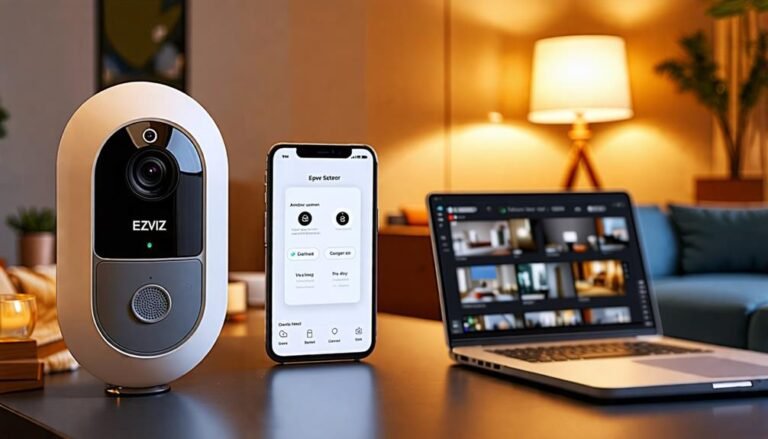To reset your Ezviz camera, start by ensuring it's powered on and connected to the internet. Locate the reset button, usually a small pinhole, and press and hold it for about 10 seconds until you see the indicator light blink. This indicates a successful reset. Alternatively, you can reset it via the Ezviz mobile app by selecting your camera, accessing settings, and confirming the reset option. Remember to back up any important footage first. After resetting, you'll want to reconfigure your settings. Keep going to discover more tips for a smooth setup and ideal performance!
Reasons to Reset Your Camera
There are several reasons you might need to reset your Ezviz camera. One of the most common is when you're experiencing connectivity issues. If your camera's not connecting to Wi-Fi or your mobile app, a reset can clear out any glitches and get you back online. It's all about regaining that control over your surveillance setup, guaranteeing you can monitor your space whenever you want.
Another reason to reset is if you've changed your home network. Maybe you've upgraded your router or switched to a different service provider. In such cases, you'll need to reset the camera to input the new Wi-Fi credentials. This is essential for maintaining the freedom to access your camera feed from anywhere, anytime.
You might also consider a reset when you're moving your camera to a new location. Whether you're relocating to a new home or just repositioning it for better coverage, resetting your camera guarantees it'll adapt to its new environment seamlessly.
Lastly, if you're planning to sell or give away your Ezviz camera, resetting it to factory settings is vital. It not only protects your privacy but also provides the new owner with a fresh start, free from any previous configurations.
In essence, resetting your Ezviz camera is a straightforward way to reclaim control and guarantee your security system works the way you want.
Preparing for the Reset
Before you reset your Ezviz camera, you'll want to guarantee it's powered on and has a stable connection. Next, locate the reset button, as knowing its position will make the process smoother. Finally, it's important to understand the reset process to avoid any confusion during the reset.
Check Camera Power Supply
To guarantee a smooth reset process for your Ezviz camera, you must first check its power supply. A reliable power source is crucial for the camera to function properly, and any issues here can complicate your reset efforts. Start by confirming that the camera is plugged in securely, if it's a wired model. If it's battery-operated, make sure the batteries are charged and installed correctly.
Next, inspect the power cable for any signs of damage. Frayed wires or loose connections can prevent the camera from receiving adequate power, which can lead to unexpected shutdowns. If you're using a power adapter, confirm that it's the correct one for your model and functioning as it should.
If your camera is connected via Wi-Fi, verify that your router is powered on and connected to the internet. A stable connection is crucial not only for camera operation but also for the reset process. Taking these steps will help you avoid unnecessary frustration and confirm that your camera is ready for the reset. Remember, a well-powered camera is the first step toward regaining control and peace of mind.
Locate Reset Button
Finding the reset button on your Ezviz camera is an essential step in the reset process. This little button holds the key to restoring your camera to its factory settings, giving you the freedom to start fresh. Here's how to locate it:
- Check the Manual: Your camera's user manual typically has a diagram showing the reset button's exact location.
- Look for a Tiny Hole: Most Ezviz cameras have a reset button concealed in a small hole. You might need a pin or paperclip to press it.
- Inspect the Base or Back: The reset button is often found on the bottom or back of the camera, so take a close look there.
- Use a Flashlight: If it's hard to see, shine a flashlight on the camera. This can help illuminate the area and make the button easier to find.
Once you've located the reset button, you'll be ready to proceed with the reset process. Embrace the simplicity that comes with it, and get your camera back to working order in no time!
Understand Reset Process
Now that you've located the reset button on your Ezviz camera, it's important to prepare for the reset process. This step isn't just about pushing a button; it's about reclaiming control over your security. Before you plunge in, verify you've got everything ready. You don't want to lose your precious footage or settings without a plan.
Here's a quick overview of what to reflect on:
| What to Check | Why It Matters |
|---|---|
| Power Supply | Confirm the camera is powered on. |
| Internet Connection | Check if your Wi-Fi is stable. |
| Saved Footage | Backup important recordings. |
| Camera Settings | Note down custom settings. |
| User Credentials | Have your login info ready. |
Taking these steps can set you free from any confusion or frustration during the reset. You're not just resetting a camera; you're re-establishing your peace of mind. Once everything's in place, you'll be ready to breathe easy knowing your Ezviz camera will function just the way you want it to.
Locating the Reset Button
When you're ready to reset your Ezviz camera, pinpointing the reset button is crucial. This small but mighty button is your gateway to restoring your camera to its factory settings, giving you the freedom to set it up fresh. Here's how you can locate it:
- Check the User Manual: Your first stop should be the user manual. It usually has a diagram that shows you exactly where the reset button is located.
- Look for the Small Pinhole: Most Ezviz cameras have a tiny pinhole for the reset button. It's often found on the back or bottom of the device. This design protects it from accidental resets.
- Identify the Button's Markings: Some models may have a button that's labeled "Reset." If you see a button with this marking, you've found your reset button.
- Inspect the Camera's Housing: If you're struggling to find the button, take a close look at the camera's housing. Sometimes, it's hidden beneath a cover or sticker, so verify you check every nook and cranny.
Performing the Hard Reset
To perform a hard reset on your Ezviz camera, you first need to locate the reset button. Once you've found it, you can follow the reset procedure to restore your camera to factory settings. This process can help resolve any persistent issues you might be facing.
Locate the Reset Button
Finding the reset button on your Ezviz camera is essential for a successful hard reset. This small yet powerful button will help you regain control over your device, giving you the freedom to reset settings and start fresh. Here's how to locate it:
- Check the Manual: Your camera's manual often provides the exact location of the reset button. It's your best bet for clarity.
- Look for a Small Hole: Most Ezviz cameras have a tiny pinhole for the reset button. It might be labeled, but if not, you'll need to identify it visually.
- Inspect the Camera's Body: Carefully examine the back or bottom of the camera. The reset button could be tucked away in a less obvious spot.
- Use a Flashlight: If you're having trouble seeing, grab a flashlight. A little extra light can make it easier to spot the button.
Once you've found the reset button, you're one step closer to restoring your camera's functionality. Embrace the freedom to customize and optimize your device as you see fit!
Follow Reset Procedure
Performing a hard reset on your Ezviz camera is a straightforward process that can often resolve various issues. If you're looking to regain control, here's how to do it.
- Make sure the camera is plugged in and powered on.
- Locate the reset button you found earlier.
- Press and hold the reset button for about 10 seconds.
- You'll notice the camera's indicator light blinking, indicating a successful reset.
- Release the button and wait for the camera to reboot.
Here's a quick reference table to summarize the steps:
| Step | Action |
|---|---|
| 1 | Power on the camera |
| 2 | Find the reset button |
| 3 | Press and hold for 10 secs |
| 4 | Watch for blinking light |
| 5 | Release and wait to reboot |
Once the camera reboots, your settings will be restored to factory defaults, giving you a fresh start. Feel free to set it up again, making sure you can enjoy the freedom and security your Ezviz camera provides!
Resetting via the Mobile App
If you need to reset your Ezviz camera, using the mobile app is a quick and efficient method. This approach allows you to manage your camera settings easily from the palm of your hand. Here's how to get started:
- Open the Ezviz App: Launch the app on your smartphone and log in to your account. If you don't have an account, you'll need to create one.
- Select Your Camera: From the list of devices, tap on the camera you want to reset. This will take you to the camera's settings page.
- Access Device Settings: Look for the settings icon, usually represented by a gear symbol. Tap on it to open the device settings menu.
- Reset the Camera: Scroll through the options until you find the "Reset" option. Tap it and confirm your choice when prompted. This will initiate the reset process.
Reconfiguring Your Camera Settings
After resetting your Ezviz camera, you'll need to reconfigure its settings to get it back up and running according to your preferences. The first step is to open the Ezviz app on your smartphone or tablet. Make sure you're logged into your account, as this is where you'll manage all your camera settings.
Next, add your camera back to the app if it's not already there. Tap on the "+" icon, select the type of camera you have, and follow the on-screen instructions. You'll need to connect your camera to your Wi-Fi network, so have your Wi-Fi password handy.
Once connected, you'll want to explore the settings. Adjust the resolution to suit your needs; higher resolution means clearer images but can take up more storage. Set up motion detection preferences—this is essential for your peace of mind. You can choose to receive alerts when motion is detected, keeping you in control.
Don't forget to configure the recording settings, like whether you want continuous recording or just recording triggered by motion. Depending on your lifestyle, you might also want to establish a schedule for when the camera should be active.
Troubleshooting Post-Reset Issues
Experiencing issues after resetting your Ezviz camera can be frustrating, but there are a few common problems you can easily troubleshoot. First, make certain your camera is properly connected to power. Sometimes, a loose connection can cause it to appear unresponsive. Next, check your Wi-Fi settings. If the camera isn't connecting to your network, it could be due to incorrect credentials or weak signal strength.
Here's a quick list of troubleshooting steps you can take:
- Power Cycle: Unplug your camera, wait for about 30 seconds, and then plug it back in. This can reset any temporary glitches.
- Reconnect to Wi-Fi: Make sure you've entered the correct Wi-Fi password during the setup. If you're using a dual-band router, connect to the correct band (2.4GHz is often more compatible).
- Firmware Updates: Check if there's an available firmware update for your camera. Keeping it updated can resolve many issues and improve performance.
- App Permissions: Verify that the Ezviz app has the necessary permissions on your device. Sometimes, restricted access can prevent the app from communicating with the camera.
If you've tried all these steps and your camera still isn't functioning as expected, consider reaching out to Ezviz customer support for further assistance. You deserve a reliable security system, so don't hesitate to seek help!
Tips for Future Maintenance
Maintaining your Ezviz camera is key to guaranteeing its longevity and ideal performance. To keep your camera functioning at its best, start by regularly checking and cleaning the lens. Dust and debris can obscure your view, so a gentle wipe with a microfiber cloth can make a big difference.
Next, keep your firmware up to date. Ezviz often releases updates that enhance functionality and security. You can easily check for updates through the app, so don't skip this step. Staying current means you'll benefit from the latest features and fixes.
Don't forget to monitor your camera's positioning. Over time, factors like weather or nearby tree growth might shift its angle. Regularly check its placement to confirm you're capturing the desired views without obstructions.
Consider the environment where your camera is located. Extreme temperatures can affect performance, so if your camera's outdoors, verify it's rated for the conditions it faces.
Lastly, keep an eye on your storage. If you're using a local SD card, make sure there's enough space available. If it's cloud storage, periodically review your footage and delete what you don't need.
Frequently Asked Questions
Will Resetting My Ezviz Camera Delete Recorded Footage?
Did you know that over 60% of people feel more secure knowing they can access their recorded footage anytime? When you reset your camera, it typically restores factory settings, but don't worry; it won't delete your recorded footage. Your saved videos should remain intact in your cloud storage or SD card, depending on your settings. Just make sure your recordings are backed up if you're concerned about losing anything. Enjoy your freedom in monitoring your space!
How Often Should I Reset My Ezviz Camera?
You might not need to reset your Ezviz camera frequently, but doing so every few months can help maintain its performance. If you notice connectivity issues or glitches, it's a good idea to reset it. Trust your instincts—if something feels off, don't hesitate to give it a refresh. Ultimately, your camera should work smoothly, allowing you the freedom to monitor your space without frustration. Regular maintenance can keep it running at its best.
Can I Reset the Camera Remotely?
You can't reset the camera remotely. It usually requires a physical reset, which means you'll need to be there in person. This can be a bit inconvenient, especially if you're looking for flexibility. However, once you're able to reset it, you'll regain control over your settings. Just make sure to follow the steps carefully to avoid any issues. Keeping your equipment functioning as you want is essential for your peace of mind.
What if the Reset Button Is Stuck?
If the reset button's stuck, it can be frustrating. First, try gently wiggling it to see if it loosens. If that doesn't help, use a small tool, like a toothpick, to carefully pry around the button. Just be cautious not to damage anything. If it's still unresponsive, you might need to consult the manufacturer's support or consider professional help to guarantee you regain control over your device without further issues.
Is There a Warranty for Reset-Related Issues?
Oh, you won't believe the lengths some manufacturers go to protect their products! When it comes to warranty for reset-related issues, it really depends on the brand and model. Typically, most warranties cover defects and faults, but if you're trying to reset something due to misuse, it might not be covered. Always check the fine print, 'cause you want that freedom to enjoy your device without unexpected costs lurking around the corner!