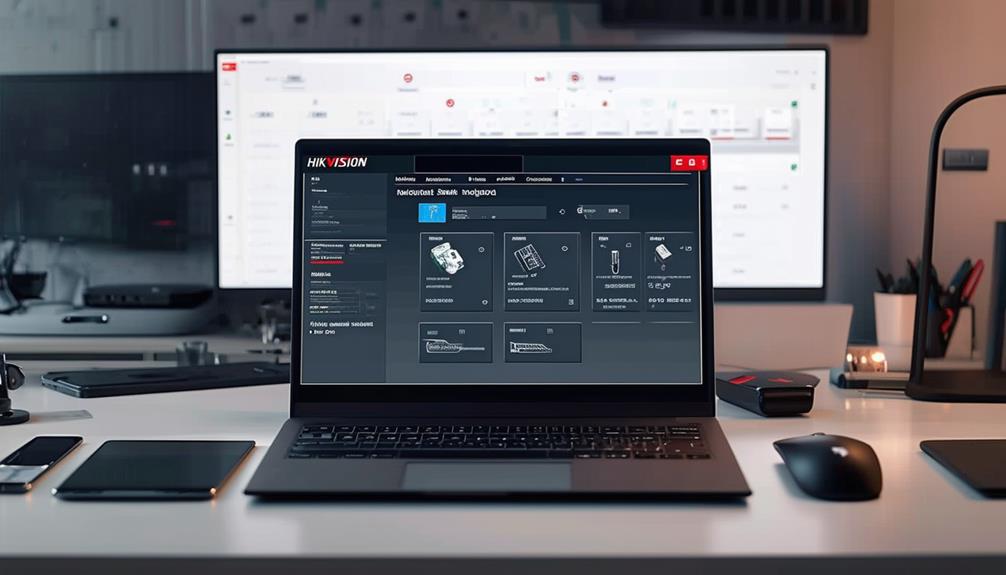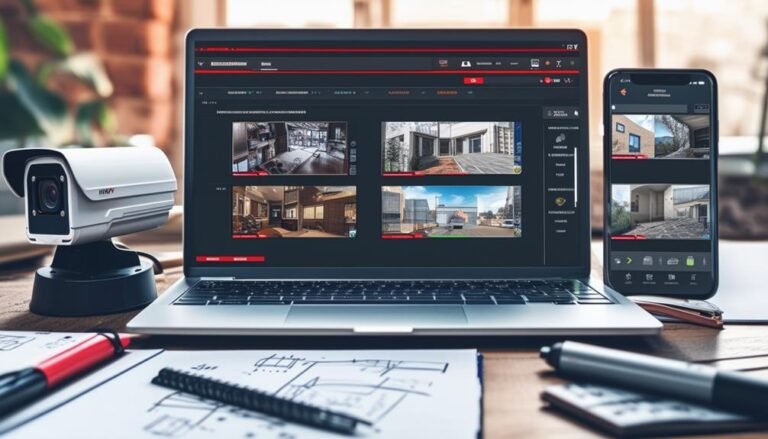You can easily download the Hikvision app on your PC by heading to the official Hikvision website. First, verify your system meets the requirements; you'll need at least Windows 7 and 4 GB of RAM. Once you're there, find the "Downloads" or "Support" section, and select the app you need, like iVMS-4200 or Hik-Connect. Download the executable file and double-click to install. Follow the on-screen instructions to set it up. After installation, you're set to add your devices. Keep going, and you'll discover more tips to enhance your experience with the app.
System Requirements
Before you download the Hikvision app on your PC, it is crucial to check the system requirements. You want to verify your computer can handle the app effectively, providing you the freedom to manage your security systems without any hiccups. Start by confirming that your operating system is compatible. The Hikvision app usually supports Windows 7, 8, 10, or later versions. If you're using an older OS, it is time to think about an upgrade.
Next, look at your processor. Ideally, you should have a dual-core processor or better. This will help the app run smoothly, allowing you to access your video feeds and settings without lag. Also, make sure you have at least 4 GB of RAM. More memory means better multitasking, which is particularly useful if you plan to run other applications simultaneously.
Don't forget about your hard drive. A minimum of 1 GB of free space is necessary for installation, but having more is always a good idea, especially if you plan on storing recordings or additional files. Finally, you'll need a stable internet connection, preferably broadband, for peak performance. A good connection guarantees your security feeds are live and accessible whenever you need them.
Downloading the App
How can you easily download the Hikvision app on your PC? First, you'll want to visit the official Hikvision website. This guarantees you get the most recent and secure version of the app. Once you're on the site, head to the downloads section. You might find it labeled as "Support" or "Downloads" in the menu—just look for it!
After you locate the downloads page, you'll need to find the right app for your needs. The Hikvision app you're after is often referred to as iVMS-4200 or Hik-Connect, depending on what you want to achieve. Click on the app's link and be patient while the download begins.
It's also a good idea to check your PC's settings. Confirm you have sufficient space for the app and that your antivirus software won't block the download. You want a smooth experience, right?
Once the download is complete, you'll have an executable file (.exe) in your downloads folder. You can easily find it there by heading to the folder or using the search function. Remember, the freedom to access your surveillance footage anytime you want is just a few clicks away. Enjoy the process! By following these simple steps, you'll have the Hikvision app on your PC before you know it, ready to help you manage your security needs effectively.
Installing the App
Once you've downloaded the Hikvision app, it's time to get it installed on your PC. First, locate the downloaded file, typically found in your Downloads folder. It should be named something like "HikvisionApp.exe" or similar. Double-click on the file to start the installation process. A security warning might pop up, asking if you want to allow the app to make changes to your device. Just click "Yes" to proceed.
Next, you'll see the installation wizard. This wizard guides you through the setup process. You can usually choose the installation location; if you're fine with the default, just hit "Next." If you want to customize where it's installed, select your preferred folder. After that, you might be prompted to select components to install. For most users, the standard settings work perfectly, so click "Next" again.
Once you're through the setup options, you'll come to a screen that confirms your choices. Review everything to verify it's correct, and then click "Install." The installation process will take a few moments, so sit back and wait. When it's finished, you'll see a completion screen. You can choose to launch the app right away by checking the box before hitting "Finish."
With that, the Hikvision app is installed on your PC, ready for you to explore its features. You're now one step closer to enjoying the freedom and control that comes with using this powerful tool!
Setting Up the App
Now that you've installed the Hikvision app, it's time to get everything set up correctly. First, you'll want to check the system requirements to guarantee your PC can handle the app. After that, we'll walk through the installation steps and guide you through the initial configuration.
System Requirements Check
Before diving into the installation of the Hikvision app on your PC, it's crucial to verify that your system meets the necessary requirements. First up, check your operating system. The Hikvision app typically works on Windows 7, 8, 10, or later versions. If you're running an older version, you might want to think about an upgrade.
Next, your PC should have at least 4GB of RAM for smooth performance. More RAM is always better, especially if you plan to run multiple applications simultaneously. You'll also need adequate storage space; at least 1GB of free space should suffice for the app and any additional files.
Graphics capability is another factor to keep in mind. A dedicated graphics card can enhance video playback, so if you're serious about monitoring, it's worth checking your specs. Finally, confirm your internet connection is stable, ideally with a speed of at least 5 Mbps to avoid buffering issues.
Installation Steps Overview
Getting started with the installation of the Hikvision app on your PC is straightforward and can be completed in just a few steps. First, verify you've downloaded the app from a reliable source. If you haven't done that yet, head to the official Hikvision website or your preferred app store to grab the latest version.
Once you've got the installation file, locate it in your downloads folder. Double-click the file to initiate the installation process. You might see a prompt asking for permission to proceed; click "Yes" to continue. Follow the on-screen instructions, which will guide you through the installation steps. Typically, you'll need to accept the terms and conditions, choose the installation directory, and click "Install."
After the installation completes, you'll usually see a confirmation message. Click "Finish" to exit the installer. Now, you can find the Hikvision app icon on your desktop or in your programs list. Double-click the icon, and you're ready to begin exploring all the features the app has to offer. Enjoy the freedom of monitoring your security needs right from your PC!
Initial Configuration Guide
With the Hikvision app installed on your PC, it's time to set it up for ideal use. Start by launching the app and logging in with your credentials. If you don't have an account yet, you can create one quickly within the app. Once you're logged in, you'll see the main interface, where you can add your devices.
To add a device, click on the "Add Device" button. Enter the device's IP address or scan the QR code for easier access. You'll also need to input the username and password associated with your device. After adding it, you can test the connection to verify it works smoothly.
Next, customize your settings. Explore the options for notifications, recording schedules, and playback features. This way, you'll have everything tailored to your needs. Don't forget to enable remote access if you want to monitor your devices from anywhere.
Connecting to Your Devices
Connecting to your devices can be a straightforward process when you follow the right steps. First, verify that your Hikvision app is installed on your PC and that your devices, like cameras or NVRs, are properly set up and powered on. It's vital to be on the same network as your devices—whether that's via Wi-Fi or Ethernet—to establish a connection.
Once you've confirmed your network status, open the Hikvision app on your PC. You'll see an option to add a device. Click on it, and you'll be prompted to enter the device's IP address. This address is important, as it allows the app to locate your device on the network. If you're unsure of the IP address, check the documentation that came with your device or access it through your router's settings.
After entering the IP address, you'll need to input your credentials—typically a username and password. These are necessary for security and guaranteeing only authorized users can access your devices. Once you've filled in the information, hit the "Add" button. If everything's correct, your device should now appear in the app's interface.
Troubleshooting Common Issues
Troubleshooting common issues with the Hikvision app can save you time and frustration. If you're experiencing problems, don't panic! Many users face similar challenges, and most are easily resolved. Here are some common issues you might encounter and how to tackle them:
- Connection Failures: If you can't connect to your devices, check your internet connection. Confirm that both your PC and the camera are on the same network.
- App Crashes or Freezes: If the app crashes, try closing it completely and restarting it. Clear the app's cache if the issue persists.
- Login Issues: If you're having trouble logging in, double-check your username and password. Reset your password if you've forgotten it.
- No Video Feed: If you're not seeing a video feed, verify that the camera is powered on and properly connected. Restarting the camera can also help.
Tips for Optimal Use
To get the most out of your Hikvision app experience, it's essential to optimize your settings and usage habits. Start by customizing the app's notifications. You don't want to be overwhelmed with alerts, so adjust them to only receive what's necessary. This keeps your experience streamlined and focused.
Next, take advantage of the app's remote access capabilities. Verify that your device is connected to a reliable internet connection, enabling you to monitor your security feed from anywhere. This freedom to access your cameras remotely empowers you to stay in control, no matter where you are.
Also, familiarize yourself with the app's features. Explore options like scheduling recordings or setting up motion detection alerts. This way, you can tailor the app to suit your lifestyle and security needs. The more you know about the tools at your disposal, the better you can protect your space.
Regularly updating the app is another important tip. Developers often release updates that enhance functionality and security, so make certain you're running the latest version. It'll guarantee you're benefiting from the newest features and improved performance.
Lastly, consider joining community forums or groups. Engaging with other users can provide you with tips and tricks that you might not discover on your own. Sharing knowledge can lead to a better overall experience.
Frequently Asked Questions
Is the Hikvision App Free to Download?
Yes, the Hikvision app is free to download. You can easily find it on various platforms, allowing you to access your security cameras without any cost. It's designed to give you control over your surveillance system, ensuring your peace of mind. Just remember to check for compatibility with your devices. So, embrace the freedom of managing your security from anywhere; you deserve to feel secure and in control!
Can I Use the App Without Hikvision Devices?
You can't fully use the Hikvision app without Hikvision devices. The app's designed to work in conjunction with their security systems, so if you don't have those devices, you won't gain entry to its core features. However, you might explore some basic functionalities, like user interface navigation. If you're looking for freedom in managing your security setup, investing in the devices could be worth it to access the app's full potential.
What Operating Systems Support the Hikvision App?
The Hikvision app typically supports various operating systems like Windows and macOS. If you're using a PC, you're likely to find it compatible with these systems. However, it's always good to check the specific version requirements on Hikvision's official site. With the right OS, you can easily manage your devices and access your footage without any hassle. Just make sure you're running a supported version for the best experience.
Is There a Mobile Version of the Hikvision App?
Yes, there's a mobile version of the Hikvision app! You can use it on both Android and iOS devices, giving you the freedom to monitor your security cameras on the go. It's designed to keep you connected, so you can access live feeds, playback recordings, and manage settings from anywhere. Just download it from your device's app store, and you'll be ready to enhance your security experience effortlessly.
How Do I Update the Hikvision App on PC?
To update the Hikvision app on your PC, you'll want to start by launching the app. Look for an update notification or go to the settings menu where you can check for updates manually. If there's a new version available, follow the prompts to download and install it. Remember, keeping your app updated guarantees you have the latest features and security enhancements, giving you greater freedom in managing your surveillance needs.