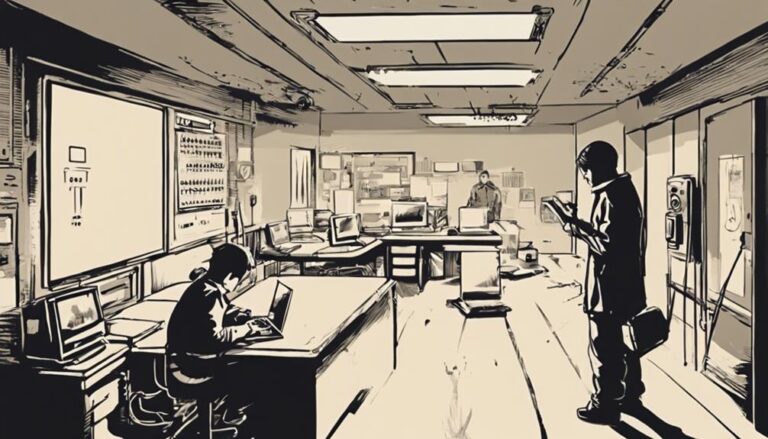To connect your WiFi CCTV camera to your mobile, first, download the official app from the app store. Follow the app’s instructions to create an account. Power up your camera and make sure WiFi is enabled. Access your phone’s WiFi settings, select the camera’s network, and enter the provided password. Once connected, open the app and configure the camera settings. Confirm that your camera’s firmware and app are up-to-date to avoid issues. Stepping through these easy steps, you can keep an eye on your property effortlessly. For a deeper understanding of this process and tips on troubleshooting, keep going.
Choose the Right Camera
Choosing the appropriate wifi CCTV camera for your needs is the first crucial step in guaranteeing seamless connectivity to your mobile device. You’ve got to think about where you’ll place the camera and what features matter most to you. Do you need high-definition video? Night vision? Maybe a wide-angle lens? These features are crucial for capturing clear and detailed footage, so don’t compromise on quality.
Next, consider the camera’s compatibility with your mobile device. Not all cameras work with every smartphone, so check the specifications. Look for cameras that support the latest wifi standards to ensure a stable and fast connection. It’s also a good idea to read user reviews and tech blogs to get a sense of real-world performance.
Portability might be another factor if you’re someone who values flexibility. Look for cameras that are easy to install and relocate. Battery-operated options give you the freedom to place them anywhere without worrying about power outlets. Ultimately, your choice should reflect your lifestyle. By picking a camera that matches your needs, you’re setting the stage for a hassle-free, connected experience that enhances your sense of security and freedom.
Download the Camera App
Once you’ve selected your ideal wifi CCTV camera, the next step is to download the corresponding camera app to your mobile device. Start by checking the camera’s manual or packaging for the app’s name. Usually, manufacturers offer their own proprietary apps tailored for their devices. Open your app store—Google Play for Android or the App Store for iOS—and type in the app’s name in the search bar.
Make sure you’re downloading the official app by checking the developer’s name and reading reviews. An official app guarantees compatibility and security. Once you find the correct app, hit the download button and wait for the installation to complete.
After installing, open the app. Most apps will prompt you to create an account or log in. Follow the steps to set up your account, which might include verifying your email. Some apps also offer tutorials to guide you through initial setup; take advantage of these resources to familiarize yourself with the app’s features.
Connect Camera to Power
Plug your wifi CCTV camera into a power source to get started. This crucial step guarantees that your camera has the juice it needs to operate. Find a convenient power outlet near the camera’s intended location. Confirm that the power adapter is compatible with your camera model to avoid any issues. Most cameras come with a power adapter in the box, so you shouldn’t have to worry about that.
Once you’ve found a suitable power outlet, connect the power adapter to your camera and plug it in. You’ll typically see an indicator light or hear a sound confirming that the camera is receiving power. If your camera doesn’t show any signs of life, double-check the connections and make sure the outlet is working.
Here’s a quick checklist to keep you on track:
- Power Adapter Compatibility: Verify that the adapter matches your camera’s power requirements.
- Indicator Lights: Look for lights or sounds that signal the camera is powered on.
- Check Connections: Ensure all plugs and cables are securely connected.
Enable WiFi on Camera
Now that your camera is powered on, it’s time to enable its WiFi capabilities to connect it to your mobile device. First, locate the WiFi button or menu option on your camera. This might be a physical button or an option in the camera’s settings menu, depending on the model. Press or select it to initiate the WiFi setup process.
Next, your camera will likely create its own WiFi network. You’ll need to note down the SSID (network name) and the default password. These details are often found in the camera’s user manual or on a sticker on the camera itself. If your camera has an LCD screen, the SSID and password might appear there as well.
Once the WiFi network is active, the camera is ready to connect to your mobile device. Make sure that your camera’s firmware is up-to-date to avoid any connectivity issues. Updating the firmware can often be done through the camera’s settings or the manufacturer’s website.
Connect Phone to Camera WiFi
Confirming that your camera is powered on and that its WiFi feature is activated is the next step in setting up your CCTV system. This connection allows you to control and view your camera’s footage directly from your mobile device. It’s straightforward and empowers you with the freedom to monitor your property from anywhere.
First, verify that your camera is powered on and that its WiFi feature is activated. Next, grab your phone and head to the WiFi settings. You’ll see a list of available networks. Look for the network name (SSID) that corresponds to your camera. It’s usually labeled with the camera’s brand or model number.
- Select the camera’s WiFi network: Tap on the network to connect.
- Enter the password: If prompted, enter the password provided with your camera’s documentation.
- Wait for connection confirmation: Your phone will indicate when it’s successfully connected.
Once connected, your phone will maintain this link, allowing seamless access to your camera. This connection is crucial as it sets the stage for further configuration through the dedicated app, which allows for more advanced features and controls. By connecting to the camera’s WiFi, you gain the liberty to keep an eye on things, no matter where you are.
Open and Configure the App
With your phone connected to the camera’s WiFi network, open the dedicated app to begin configuring your CCTV system. Once the app is open, you’ll usually need to create an account or log in if you already have one. Quick and painless, right? The app will often guide you step-by-step through the setup process.
Next, you’ll need to add your camera. Look for an option like “Add Device” or “Set up a New Camera.” Tap it and follow any on-screen instructions. The app might ask for the camera’s unique ID, which you can usually find on the camera itself or in the user manual.
Once the app detects the camera, you’ll be prompted to name it. Choose a name that’s meaningful to you, like “Front Door” or “Backyard,” so you can easily identify it later.
Now, let’s move on to configuring the settings. You can adjust things like resolution, motion detection sensitivity, and notification preferences. Take your time here to make sure everything aligns with your needs. After all, the goal is to have a setup that gives you peace of mind and the freedom to monitor your surroundings effortlessly.
Test the Camera Connection
After configuring the settings, verify that your camera is working properly by testing the connection through the app. Open the app on your mobile device and navigate to the live feed section. You should see a real-time video stream from your camera. If the video feed appears clear and smooth, your camera is successfully connected. Here’s what you need to do to confirm everything is functioning:
- Check the video quality: Confirm the image is sharp and there’s no lag. This will validate that the WiFi signal is strong enough for the camera.
- Test the audio: Speak near the camera and listen through the app. Clear audio indicates that the microphone is working properly.
- Pan and tilt: If your camera has these features, use the app to pan and tilt the camera. This verifies that the camera responds to your commands.
Troubleshooting Common Issues
If your camera’s live feed isn’t displaying correctly, don’t worry—most issues can be resolved with a few straightforward troubleshooting steps. First, check your WiFi connection. Guarantee your camera and mobile device are on the same network. If the signal is weak, consider moving the camera closer to the router or using a WiFi extender.
Next, verify the camera’s power supply. A loose connection or faulty power source can disrupt the feed. Confirm that the power cable is securely plugged in and the outlet is functional.
Update the camera’s firmware and your mobile app. Sometimes, connectivity issues stem from outdated software. Check the manufacturer’s website or app store for the latest versions.
If you’re still having trouble, reset the camera. Most models have a reset button—press and hold it for about 10 seconds. Reconfigure your camera as you did initially.
Lastly, make sure your mobile device’s firewall or security settings aren’t blocking the connection. Temporarily disable them and see if the feed appears.
Frequently Asked Questions
Can Multiple Mobile Devices Connect to the Same Wifi CCTV Camera?
Imagine a tree sharing its shade with many. Yes, multiple mobile devices can connect to the same WiFi CCTV camera, giving everyone the freedom to access the view they need, anytime, anywhere.
Is There a Monthly Subscription Fee for the Camera App?
You don’t want to be tied down by fees. Check the app details; many camera apps are free, but some might charge a subscription for extra features. Always choose the option that keeps you free and unburdened.
How Do I Secure My Wifi CCTV Camera From Hackers?
To secure your WiFi CCTV camera from hackers, change the default password, update firmware regularly, and enable encryption. Use strong, unique passwords and consider setting up a guest network. Your security should always be a top priority.
Can I View the Camera Feed When I’m Away From Home?
Absolutely, you can view your camera feed when you’re away from home. Just use your mobile app and make sure your camera is connected to the internet. You’ll have peace of mind no matter where you are.
What Should I Do if I Forget the Camera’s Wifi Password?
Lost in the digital jungle? Don’t sweat it. Simply reset your camera to factory settings, and you’ll be able to set a new password. Check the user manual for specific reset instructions. You’re back in control!