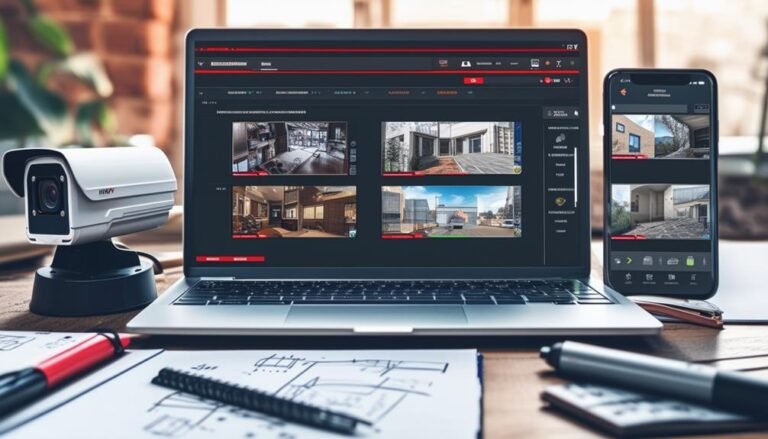To connect your Hikvision camera to a Wi-Fi router, first check camera compatibility and gather the necessary equipment like the power adapter and a computer. Log into the camera's interface using its IP address, usually "admin" and "12345." Navigate to network settings, scan for your Wi-Fi network, and enter your Wi-Fi password. Save your changes and verify the connection by checking the status indicator light and testing live view functionality. If you encounter any issues, confirm you've entered the Wi-Fi details correctly and check the signal strength. There's much more to explore about optimizing your setup!
Check Camera Compatibility
Before diving into the setup process, it's vital to check your camera's compatibility with your Wi-Fi router. You wouldn't want to waste time only to find out that your Hikvision camera can't connect to your network. Start by reviewing the specifications of your camera model. Most Hikvision cameras support various Wi-Fi standards, like 802.11b/g/n, but it's important to verify your router supports these as well.
Next, take a peek at the frequency bands. Some cameras operate on the 2.4 GHz band, while others may offer dual-band options supporting both 2.4 GHz and 5 GHz. If your router only supports one band, and your camera requires the other, it won't work. Also, check for any firmware updates on your camera. An outdated firmware version can cause compatibility issues, so make certain you're running the latest version.
You should also consider the security protocols your router uses. Most Hikvision cameras support WPA/WPA2 encryption. If your router uses outdated security methods, you may need to adjust those settings to establish a connection.
Lastly, think about the distance between your camera and router. If they're too far apart or if obstacles like walls are in the way, you might run into connectivity issues. Verifying compatibility is the first step toward a seamless setup, empowering you to enjoy the freedom of remote viewing and surveillance without the hassle of connectivity problems.
Gather Necessary Equipment
Before you start connecting your Hikvision camera to your WiFi router, you'll need to gather a few essential pieces of equipment. Make sure you have the required hardware components, the right networking cables, and a reliable power supply. Having everything on hand will make the setup process much smoother.
Required Hardware Components
To successfully get your Hikvision device connected to your Wi-Fi router, you'll need to gather a few essential hardware components. Having the right gear will make your setup smoother and quicker, allowing you to enjoy the freedom of monitoring your space without hassle. Here's what you'll need:
- Hikvision Device: This could be a camera or a recorder, depending on your monitoring needs.
- Wi-Fi Router: Verify it's compatible with your Hikvision device and supports the required frequency.
- Power Adapter: Your Hikvision device will need a reliable power source to function.
- Network Cable (optional): While we're not diving into cables just yet, having one on hand can help with a wired connection during setup.
- Smartphone or Computer: You'll need this to access and configure your Hikvision device through its app or web interface.
With these components ready, you're well on your way to connecting your Hikvision device to your Wi-Fi. Embrace the freedom of enhanced surveillance and take charge of your security setup!
Networking Cables Needed
When setting up your Hikvision device, having the right networking cables can make a significant difference in the installation process. You'll want to verify you have a few essential cables on hand to establish a reliable connection. The most common cable you'll need is an Ethernet cable, specifically a Cat5e or Cat6. These cables provide a stable and fast connection between your Hikvision device and your Wi-Fi router.
If your Hikvision camera or device is located far from the router, consider getting a longer Ethernet cable. You don't want to be constrained by distance when it comes to monitoring your property. Also, if you're using a Power over Ethernet (PoE) setup, check that you have the appropriate PoE-enabled Ethernet cables, which can deliver both data and power through a single cable. This can simplify your installation and reduce clutter.
Lastly, having a cable tester on hand can help you verify that your cables are functioning correctly. With the right networking cables, you'll be one step closer to enjoying the freedom of wireless monitoring without the hassle of unreliable connections.
Power Supply Considerations
Having the right power supply is essential for guaranteeing your Hikvision device operates smoothly. You don't want to run into issues because of insufficient power. To keep your setup running without a hitch, gather the necessary equipment before you plunge in. Here's what you'll need:
- Power Adapter: Check the voltage and amperage requirements for your specific Hikvision model.
- Extension Cord: If your outlet's out of reach, an extension cord can provide that extra length.
- Surge Protector: Protect your device from voltage spikes that can cause damage.
- Battery Backup: In case of power outages, a battery backup can keep your device operational.
- Mounting Hardware: If you're installing your device in a high location, make sure you've got the right screws and brackets.
With the right power supply setup, you can enjoy the freedom of a reliable Hikvision surveillance system. So, take a moment to gather these essential items and set yourself up for success. You'll be glad you did when everything runs smoothly!
Access Camera Settings
To access your Hikvision camera settings, you'll need to log into the camera interface using its IP address. Once you're in, you'll find various network configuration options to adjust according to your needs. Don't forget to save your settings after making any changes to guarantee everything works smoothly.
Accessing Camera Interface
Typically, accessing your Hikvision camera interface is a straightforward process that allows you to configure settings and manage your device. Once you've connected your camera to the network, you can easily immerse yourself in its interface using a web browser or the Hikvision app. Here's how to get started:
- Open a web browser: Type in the camera's IP address.
- Log in: Use the default username and password, typically "admin" and "12345" (don't forget to change it for security!).
- Navigate the interface: Familiarize yourself with the layout and options available.
- Adjust settings: Tweak the configurations according to your needs, from resolution to motion detection.
- Save changes: Always remember to save any adjustments you make.
Network Configuration Options
When you're ready to configure your Hikvision camera's network settings, accessing the camera settings is essential for guaranteeing a stable connection to your WiFi router. To get started, you'll want to log in to the camera's web interface using your browser. Enter the camera's IP address, and then input your credentials. Once you're in, navigate to the network configuration section.
You'll typically find options like DHCP and static IP settings. If you prefer a straightforward setup, enabling DHCP allows your router to automatically assign an IP address to your camera. If you want more control, consider setting a static IP, which gives your camera a fixed address on your network. This can make it easier to find later on.
Don't forget to fill in other necessary details, like the subnet mask and gateway, to guarantee smooth communication between the camera and your router. Depending on your setup, you might also need to adjust the DNS settings. Finally, take a moment to review all configurations to guarantee everything's correct before moving on to the next steps. Enjoy the freedom of monitoring your space with confidence!
Saving Camera Settings
Saving your camera settings is an important step in guaranteeing that your Hikvision camera operates smoothly. After configuring your camera and connecting it to your Wi-Fi router, you'll want to save those settings to avoid having to redo the process. Here's how to do that effectively:
- Access the Camera's Interface: Use the web browser or mobile app to log into your camera's settings.
- Navigate to the Configuration Page: Find the settings tab where you made changes.
- Review Your Changes: Double-check that everything's set up as you desire.
- Click the Save Button: This is usually at the bottom of the page. Don't forget this vital step!
- Log Out Safely: Once you've saved, log out to guarantee your settings are secure.
Once you've saved your settings, you can enjoy the peace of mind knowing your camera is set up just how you want it. You've taken control, and now you're free to monitor your space without any hassle. Enjoy the autonomy that comes with being able to manage your security effortlessly!
Connect to Wi-Fi Network
To connect your Hikvision device to a Wi-Fi network, start by accessing the device's settings through its interface. You can usually do this by entering the device's IP address into a web browser or using the provided software. Once you're in, look for the network settings option. This is where the magic happens.
Next, you'll need to locate the Wi-Fi configuration section. Here, you'll see an option to scan for available networks. Click on that, and your device will search for all the Wi-Fi networks in range. Once the scan's complete, a list of networks will appear. Find your Wi-Fi network from the list and select it.
Now, it's time to enter your Wi-Fi password. Make sure you input it correctly, as even a single typo can prevent connection. After entering the password, confirm the settings. You might see an option to enable DHCP. If your router supports it, enabling DHCP can simplify your setup, as it allows the router to automatically assign an IP address to your Hikvision device.
Once you've saved your settings, your device will attempt to connect to the Wi-Fi network. Give it a moment. If successful, you'll receive a confirmation message. If not, double-check your password and the network selection. You've just taken a big step toward enjoying the freedom of a wireless setup with your Hikvision device!
Verify Connection
After your Hikvision device has attempted to connect to the Wi-Fi network, it's important to verify that the connection was successful. You don't want to leave anything to chance, especially when it comes to security and surveillance. Here's how you can check if everything's working smoothly:
- Check the Device Status: Look for an indicator light on the device. A solid green light usually means it's connected.
- Access the Device Interface: Log into the Hikvision interface using its IP address. If you can reach the settings, you're good to go.
- Test Live View: Open the live view option in your app or software. If you see the camera feed, your connection is solid.
- Ping the Device: Use the command prompt or terminal to ping the device's IP address. A successful ping confirms it's accessible on the network.
- Check Network Settings: Go through the network settings on the device to confirm the Wi-Fi SSID and password are correct.
Troubleshooting Common Issues
When connecting your Hikvision device to a Wi-Fi router, you might encounter a few common issues that can disrupt the setup process. One of the most frequent problems is incorrect Wi-Fi credentials. Double-check that you've entered the correct SSID and password. A simple typo can prevent your device from connecting, so take a moment to verify these details.
Another issue could be signal strength. If your Hikvision device is too far from the router, it may struggle to establish a connection. Try moving the device closer to the router to see if that resolves the issue. You could also consider using a Wi-Fi extender to boost the signal and improve connectivity.
If the device shows it's connected but you're still having trouble accessing the feed, your router's firewall settings might be blocking the connection. Review your router's settings and confirm the necessary ports for Hikvision are open.
Additionally, sometimes the firmware on your Hikvision device may need an update to work smoothly with your router. Check for any available updates and install them accordingly.
Lastly, if all else fails, restarting both your router and Hikvision device can often clear up lingering connectivity issues. Unplug them for a moment, then plug them back in and try the connection process once more. With a bit of patience and these troubleshooting steps, you should be able to connect your Hikvision device to your Wi-Fi router successfully.
Frequently Asked Questions
Can I Connect Multiple Hikvision Cameras to One Router?
Absolutely, you can connect multiple Hikvision cameras to one router! It's a great way to enhance your security system without needing extra hardware. Just make sure your router has enough bandwidth to handle all the cameras simultaneously. You'll need to assign unique IP addresses to each camera to avoid conflicts, but once that's set up, you're free to monitor everything from one central location. Enjoy the flexibility and peace of mind!
What Is the Maximum Distance for Wi-Fi Connection to the Camera?
The maximum distance for a Wi-Fi connection to your camera typically ranges from 150 to 300 feet indoors and up to 900 feet outdoors, depending on obstacles and the type of Wi-Fi technology used. However, interference from walls, furniture, and other devices can affect this range. To guarantee a strong signal, consider positioning your router strategically and using Wi-Fi extenders if needed. Staying within this range will help you maintain a reliable connection.
Is There a Specific Wi-Fi Frequency Required for Hikvision Cameras?
Did you know that nearly 85% of smart devices operate on the 2.4 GHz frequency? For Hikvision cameras, you'll typically want to use this frequency, as it offers a longer range, which is great for freedom in placement. While some models may support 5 GHz, it's less common and has a shorter range. So, if you're looking for ideal connectivity and flexibility, stick with the 2.4 GHz band for your Hikvision setup.
How Can I Reset My Hikvision Camera to Factory Settings?
To reset your Hikvision camera to factory settings, you'll need to locate the reset button. It's usually a small pinhole on the device. Press and hold this button for about 10-15 seconds until you see the camera's LED indicator flash. After releasing the button, the camera will reboot and restore its original settings. Remember, this will erase any custom configurations, so make sure you're ready to set it up again!
Are There Any Security Concerns When Connecting to Wi-Fi?
Connecting to Wi-Fi can feel like opening a door to freedom, but it's crucial to tread carefully. There're security concerns, like unauthorized access or data breaches, that can threaten your peace of mind. Always use strong passwords and enable encryption to keep your network safe. Think of your Wi-Fi as a fortress: the stronger the walls, the safer your treasures. Stay vigilant, and you can enjoy the benefits of wireless freedom without worry.