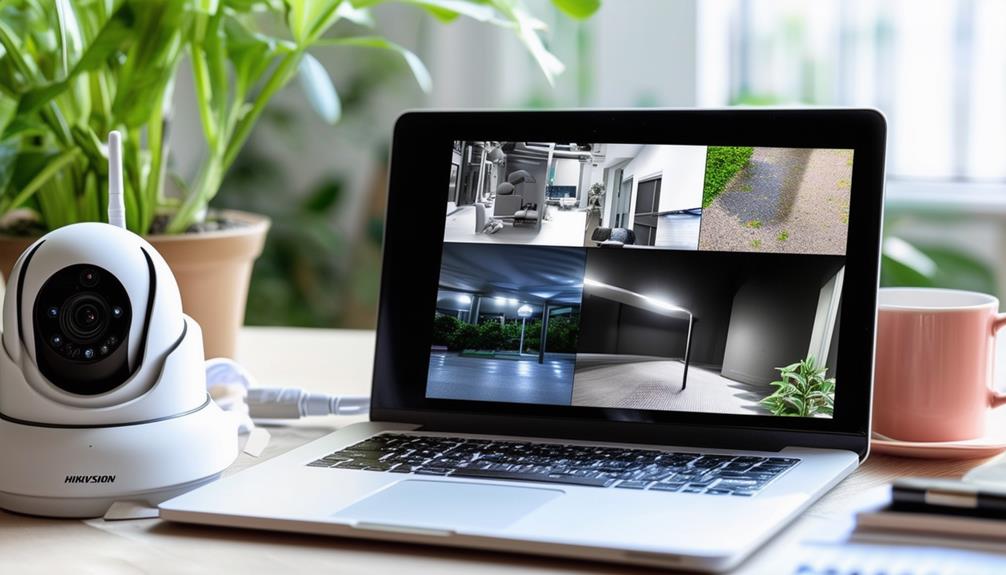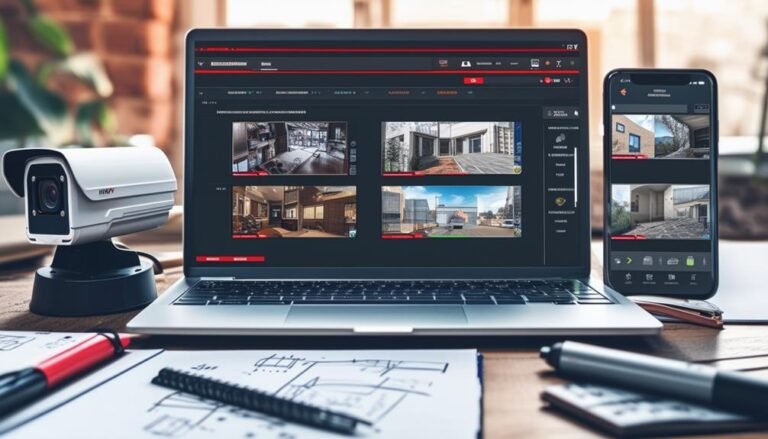To connect your Hikvision device to a laptop, you'll need to verify both devices are on the same network, either via Ethernet or Wi-Fi. Start by installing the necessary Hikvision software, like iVMS-4200, from the official website. Power on your Hikvision camera and input its IP address in the software to add the device. Check the firewall settings to allow communication and verify your laptop's IP settings match. After configuring, you can access live views and manage recordings easily. Keep going to discover more about optimizing your setup and troubleshooting any issues that may arise.
Requirements for Connection
Before diving into the connection process, you'll want to gather a few essential items. First, you'll need your Hikvision device, whether it's a camera or a DVR/NVR. This is the core of your surveillance setup, and having it on hand is vital. Next, grab your laptop; make sure it's charged or plugged in to avoid interruptions while you work.
You'll also need an Ethernet cable if you're connecting your Hikvision device directly to your laptop. This cable provides a stable connection, guaranteeing that you can access the camera's feed or the DVR/NVR interface without issues. If you're planning to connect via Wi-Fi, make sure you have the Wi-Fi credentials handy, including the password for your network.
Another useful item is a USB flash drive. This can be used to transfer files or firmware updates if necessary, allowing you to maintain your device more easily. Additionally, confirm you have the Hikvision software or app downloaded on your laptop. This software is essential for managing settings and viewing live footage.
Lastly, a reliable internet connection is important if you want to access your Hikvision device remotely. Take a moment to check that your network is functioning properly before you begin. By gathering these items, you're setting yourself up for a smooth and efficient connection process, paving the way for you to take control of your security system effortlessly.
Setting Up Your Laptop
To get your laptop ready for connecting to your Hikvision device, start by ensuring that the necessary software is installed. This software is essential for enabling communication between your laptop and the Hikvision system. If you haven't already, check your laptop's operating system compatibility with the Hikvision software. You want everything to work smoothly, so it's best to have the right version.
Next, make sure your laptop's network settings are configured correctly. You'll want to connect your laptop to the same network as your Hikvision device. Whether you're using Wi-Fi or Ethernet, a stable connection is key. If you're on Wi-Fi, double-check that you're connected to the right network. Sometimes, it's easy to get sidetracked and connect to a different one.
Also, consider adjusting your firewall settings. Sometimes, firewalls can block the software from communicating with your Hikvision device. You can either temporarily disable the firewall or create an exception for the Hikvision software, allowing it to operate freely without interruptions.
Lastly, keep your laptop updated. An outdated operating system can lead to compatibility issues with any software you plan to use. By taking these steps to set up your laptop, you're paving the way for a seamless connection to your Hikvision device. Enjoy the freedom of accessing your camera system remotely, knowing you've prepared your laptop correctly!
Downloading Hikvision Software
A significant step in connecting your Hikvision device to your laptop is downloading the necessary software. This software acts as a bridge, allowing you to access, manage, and monitor your Hikvision cameras seamlessly. To get started, head over to the Hikvision official website. It's important to download software directly from the source to guarantee you're getting the latest version and avoid any security risks.
Once you're on the Hikvision website, navigate to the "Downloads" section. You'll find various software options, including the iVMS-4200 client and the Hik-Connect app. If you're using your laptop primarily for monitoring, the iVMS-4200 client is your best bet. Click on the download link for your operating system—Windows or macOS—and follow the prompts.
After the download completes, locate the installation file in your downloads folder. Double-click the file to initiate the installation process. Just follow the on-screen instructions, and make sure to accept any necessary permissions. It's a straightforward process, and within minutes, you'll have the software installed.
Once installed, you'll be able to configure the settings and add your Hikvision devices. This gives you the freedom to monitor your space from anywhere, at any time. Remember, having the right software is essential for a hassle-free connection, so don't skip this step. Now you're one step closer to enjoying full access to your Hikvision setup!
Connecting the Camera
Connecting your Hikvision camera to your laptop is a straightforward process that opens up a world of surveillance and monitoring capabilities. To get started, verify your camera is powered on and connected to the same network as your laptop. This can be done via a Wi-Fi connection or through an Ethernet cable for a more stable connection.
Once your camera is ready, grab your laptop and launch the Hikvision software you downloaded earlier. You'll find an interface that should guide you through the connection process. Look for an option to add a new device or camera. Here, you'll need to input the camera's IP address, which is typically found in the camera's settings or on a label attached to the device.
After entering the IP address, you'll also need to input the camera's username and password. If you haven't changed these, they're usually set to default values, which can be found in the user manual. Once you've entered the necessary information, click on 'Add' or 'Connect.'
If everything's set correctly, your camera should now appear on your laptop's interface. You might see a live feed or an option to access recordings. If you encounter any issues, double-check your connections and settings to verify they align. Enjoy the freedom of monitoring your space directly from your laptop, giving you peace of mind wherever you are!
Configuring Network Settings
Now that you've connected your Hikvision camera to your laptop, it's crucial to configure the network settings. You'll need to verify the IP address, set the subnet mask, and establish the default gateway for proper communication. Let's go through each of these steps to make sure everything's set up correctly.
Verify IP Address
Before diving into connecting your Hikvision device to your laptop, it's vital to verify the IP address to confirm proper communication between the two. You want to make sure that your devices are on the same network, allowing for seamless data transfer and functionality.
Start by checking the IP address of your Hikvision device. You can usually find this in the device's settings or use the software provided by Hikvision to locate it easily. Once you have the IP address, go to your laptop's network settings. Open the command prompt by typing "cmd" in the search bar. Type "ipconfig" and hit Enter. This will display your laptop's current IP address and subnet details.
Now, compare the IP addresses. They should be in the same range, meaning the first three segments of the IP address should match. If they don't, you'll need to adjust your laptop's IP settings to align with your Hikvision device. This step is essential for making certain your laptop can communicate effectively with your camera, giving you the freedom to monitor and manage your security system without hurdles.
Configure Subnet Mask
Configuring the subnet mask is a crucial step in guaranteeing your Hikvision device and laptop communicate effectively on the same network. A properly set subnet mask allows your devices to identify which IP addresses are local and which are external, making communication seamless. Here's how you can get it done:
- Access Network Settings: Go to your laptop's network settings. You'll want to find the Ethernet or Wi-Fi connection that's linked to your Hikvision device.
- Set the Subnet Mask: Depending on your network, a common subnet mask is 255.255.255.0. This setting allows for up to 254 devices to communicate within the same network.
- Save Changes: After entering the subnet mask, save your settings and restart the connection if necessary to guarantee the changes take effect.
Once you've configured the subnet mask, your Hikvision device should be ready to connect without any issues. Enjoy the freedom of a well-connected home or office security system, knowing that your devices are communicating efficiently and effectively.
Set Default Gateway
To guarantee smooth communication between your Hikvision device and laptop, setting the default gateway is essential. This step guarantees that your device can communicate with other networks and the internet when needed.
Here's a simple guide to help you set it up correctly:
| Step | Action |
|---|---|
| 1. Access Network Settings | Open the control panel or settings on your laptop. |
| 2. Find Default Gateway | Look for the network adapter settings and locate the default gateway field. |
| 3. Enter Gateway Address | Input the IP address of your Hikvision device, usually something like 192.168.1.1. |
Once you've entered the correct gateway address, save your settings. Restart your laptop and Hikvision device to guarantee the new configuration takes effect.
Accessing Live View
Accessing the live view of your Hikvision camera on a laptop is a straightforward process that can enhance your surveillance experience. Once you've configured your camera and connected it to your network, you're just a few steps away from seeing real-time footage right on your screen.
First, launch the Hikvision software you installed earlier, like iVMS-4200 or the web interface. If you're using the software, you can add your device using its IP address. Alternatively, if you're going through a web browser, enter the camera's IP address directly into the URL bar.
Here's what you should keep in mind:
- Input Credentials: Confirm you log in using the correct username and password. The default settings are usually 'admin' for the username and a unique password you set.
- Select Camera: After logging in, navigate to the live view section. You'll see a list of available cameras. Click on the one you want to monitor.
- Adjust Settings: Once the live feed appears, you can adjust settings like resolution and frame rate to suit your needs.
Managing Recordings
Now that you've accessed the live view, managing your recordings is next. You'll want to know how to access recorded footage, export video files, and set up schedules for your recordings. Let's explore these essential features to make the most out of your Hikvision setup.
Accessing Recorded Footage
When you want to view your recorded footage on your Hikvision device, you'll need to navigate to the playback section of the software. This part of the system gives you the freedom to sift through your recordings with ease and precision. Here's how to get started:
- Select the desired camera from the list.
- Choose the date and time range for the footage you want to see.
- Click on the play button to start viewing.
Once you're in the playback section, you can fast forward, rewind, or pause as needed. Don't forget to check the video quality settings to guarantee you're seeing the best possible footage. You can also use the search function to quickly locate specific events, giving you the flexibility to focus on what matters most.
If you ever want to review multiple cameras, you can often view them simultaneously, which is a powerful tool for monitoring. Remember, accessing your recorded footage is all about empowering you to keep a close eye on what's important, allowing you to stay informed and in control. Enjoy the freedom that comes with managing your recordings effectively!
Exporting Video Files
Exporting video files from your Hikvision device is a straightforward process that lets you save important recordings for future reference. To get started, connect your laptop to the Hikvision device using the appropriate method, whether it's through a direct connection or over your network. Once connected, open the software that supports your Hikvision camera, such as iVMS-4200 or the web interface.
Navigate to the playback section, where you can view the recorded footage. Here, you can select the specific date and time of the recordings you want to export. Once you've found the clips you need, highlight them and choose the export option. You'll typically have the choice of file formats, so pick one that suits your needs—most commonly MP4 or AVI.
Make sure to select a destination folder on your laptop where you want to save the files. After confirming your settings, click the export button. Depending on the length and size of the videos, the export may take a few moments. Once done, you can easily access your saved footage anytime, giving you the freedom to review recordings whenever you need them.
Setting Up Schedules
Setting up recording schedules on your Hikvision device is essential for efficient management of your surveillance footage. By customizing when your cameras record, you can guarantee that you capture the most relevant events without wasting storage space. Here's how to set it up:
- Access the settings: Log into your Hikvision device through your laptop and navigate to the "Record Schedule" section.
- Choose your days and times: Select specific days and times for recording based on your needs. You might want to record continuously during business hours or only when motion is detected.
- Save your settings: After configuring your schedule, don't forget to save it to activate the new recording times.
Adjusting Camera Settings
Adjusting camera settings can greatly enhance your surveillance experience with Hikvision. Once you're connected to your laptop, you'll want to make sure your camera operates at its best. Start by accessing the camera's web interface through the software provided or via a web browser. Input your camera's IP address, and log in using your credentials.
Now, focus on the resolution settings. Higher resolutions provide clearer images, but they also consume more bandwidth. Find a balance that meets your needs without overwhelming your network. Next, consider the frame rate. A higher frame rate results in smoother video but may use more storage. Adjust this based on your surveillance requirements.
Don't forget about the brightness and contrast settings. These can notably improve image quality, especially in varying light conditions. If your camera supports it, enable features like WDR (Wide Dynamic Range) to help capture clear images in both bright and dark areas.
You'll also want to explore motion detection settings. Customize the sensitivity and areas of detection to reduce false alerts. This'll give you more control over what's recorded and when.
Troubleshooting Connection Issues
If you're facing connection issues with your Hikvision device, it's important to start by checking your network configuration. You might also want to verify that your device firmware is up to date and that all cable connections are secure. Addressing these points can often resolve the problems you're experiencing.
Check Network Configuration
A proper network configuration is essential for establishing a successful connection between your Hikvision device and laptop. Without the right settings, you might run into frustrating connection issues. So, let's check a few key aspects of your network configuration.
- IP Address: Make certain both your Hikvision device and laptop are on the same subnet. This means their IP addresses should be similar, with only the last segment differing.
- Subnet Mask: Verify that the subnet mask is set correctly, usually to 255.255.255.0 for home networks. This guarantees that both devices can communicate effectively.
- Gateway Settings: Ascertain your gateway settings are correct. If your laptop is connected to a router, it should point to the router's IP address.
Once you've confirmed these settings, try reconnecting your devices. If everything checks out but you're still having trouble, consider restarting both your Hikvision device and laptop. This simple step can often resolve lingering issues. Remember, freedom in monitoring your space starts with a reliable connection!
Update Device Firmware
Keeping your Hikvision device's firmware up to date is essential for maintaining a stable connection and guaranteeing ideal performance. If you're experiencing connection issues, outdated firmware might be the culprit. Fortunately, updating the firmware is a straightforward process that can help you regain that freedom in functionality you're after.
Start by visiting the Hikvision website and locating the support section. Here, you'll find the latest firmware for your model. Download the appropriate file to your laptop. Before proceeding, make sure to back up your device settings to avoid losing any configurations.
Next, log into your Hikvision device using your browser. Navigate to the firmware update section, which is usually found under system settings. Upload the downloaded firmware file and follow the on-screen instructions. This process may take a few minutes, so be patient. Avoid interrupting the update, as this can lead to further issues.
Once the update is complete, restart your device and check if your connection issues have been resolved. Keeping your firmware current not only enhances performance but also guarantees your device stays secure and reliable. Enjoy the freedom of a smoothly running Hikvision system!
Verify Cable Connections
Verifying cable connections is essential when troubleshooting connection issues with your Hikvision device. You might think everything's set up perfectly, but sometimes, a loose or damaged cable can cause major headaches. Start by checking each connection to ascertain a stable link between your Hikvision device and your laptop.
- Inspect the Ethernet cable for any visible damage or wear.
- Ascertain that both ends of the cable are securely plugged in.
- Check for any bent pins in the connectors that could disrupt the connection.
If you're still facing issues after confirming these points, try swapping out the cable with a known working one. It's a simple step that can save you time and frustration. Also, consider testing the network port on your laptop, as it could be the culprit. Remember, a reliable connection is your ticket to seamless monitoring and control over your Hikvision system. By taking a moment to verify those cable connections, you can eliminate one of the most common issues. Don't let a minor oversight keep you from enjoying the freedom of a well-connected security system!
Tips for Optimal Performance
To guarantee your Hikvision device runs at its best, there are several key tips you should keep in mind. First, make sure your laptop and Hikvision device are connected to the same network. This guarantees smooth communication and reduces lag. It's also a good idea to use a wired connection when possible. Wired connections are generally faster and more stable than Wi-Fi, giving you that extra freedom to move around without worrying about interruptions.
Next, keep your firmware and software updated. Hikvision frequently releases updates that can enhance performance and fix bugs. Regularly checking for updates helps you maintain peak functionality. Don't forget to adjust the resolution settings on your device. Higher resolutions consume more bandwidth, so find a balance that suits your needs without compromising performance.
Additionally, consider using the device's motion detection feature. This not only saves storage space but also reduces the load on your network. You can set it up to notify you only when necessary, keeping your alerts relevant and your freedom intact.
Frequently Asked Questions
Can I Connect Multiple Hikvision Cameras to One Laptop?
Yes, you can connect multiple Hikvision cameras to one laptop! It's a great way to manage your security needs without being tied down. Just make sure your laptop has enough processing power and the right software to handle multiple feeds. You'll also want to check if your network can support them all. Once you've set everything up, you'll enjoy the freedom of monitoring everything from one convenient location!
Is There a Mobile App for Viewing Hikvision Cameras?
You won't believe how easy it is to monitor your Hikvision cameras on the go! Yes, there's a mobile app for that, called Hik-Connect. With it, you can view live footage, manage settings, and receive alerts right from your smartphone. It's like having a security command center in your pocket! Just download the app, log in, and you're set to enjoy the freedom of staying connected to your surveillance anytime, anywhere.
How Do I Reset My Hikvision Camera?
To reset your Hikvision camera, find the reset button, usually located near the power port. Press and hold it for about 10 seconds until you see the camera's LED indicator flash, signaling a successful reset. This'll restore factory settings, so you might need to reconfigure everything afterward. Remember, it's crucial to have your login credentials handy, as you'll need them when you set it up again. Enjoy your freedom in managing your camera!
What to Do if the Camera Is Not Detected?
If your camera's not detected, don't panic! First, check all connections; guarantee everything's plugged in properly. Restart both the camera and your laptop to refresh their systems. You might wanna verify that the camera's powered on and the network settings are correct. If it's still not working, try a different USB port or cable. Sometimes, software updates can help, so check for any available firmware updates too.
Is Hikvision Compatible With Other Brands of Cameras?
Hikvision cameras can be compatible with other brands, but it often depends on the specific models and protocols used. You might need to check if both cameras support common standards like ONVIF, which allows for easier integration. If you're looking to expand your setup, consider researching compatibility before purchasing. It's always a good idea to consult the manuals or support services to guarantee everything works smoothly together for your peace of mind.