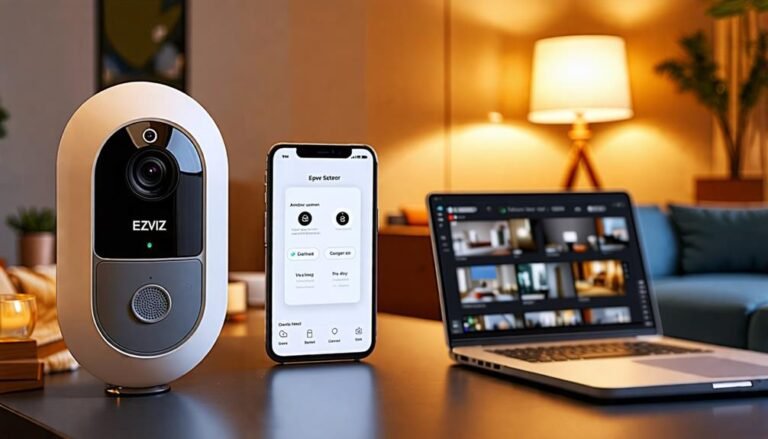To connect your Ezviz camera to a new Wi-Fi, start by resetting the camera using the small pinhole reset button. Once it's rebooted, download the Ezviz app and log in. Make certain your smartphone is on the same Wi-Fi network. Tap the "+" icon in the app to add your camera, select it from the list, and enter your Wi-Fi password. Confirm the connection in the app. Finally, test the live feed to verify it's working correctly. There are more tips and troubleshooting steps if you run into issues, so keep exploring for a smoother setup experience.
Prepare Your Ezviz Camera
Preparing your Ezviz camera is essential for a smooth connection to your new Wi-Fi network. First things first, make certain you've got everything you need at hand. Check that your camera's fully charged or plugged in, and guarantee you've got the user manual available. It'll guide you through the initial setup process, which is critical for your peace of mind.
Next, find a suitable location for your camera. You want to position it where it can capture the best view while staying out of reach from potential tampering. If you're aiming for freedom from worries about home security, this step's significant. Make sure the spot you choose has a strong Wi-Fi signal; a weak connection can mess with your camera's performance.
After that, check for any updates. Having the latest firmware will guarantee your camera runs smoothly and securely. You can usually find this option in the settings menu of the camera itself. If there's an update available, go ahead and install it. This helps you stay ahead of any possible issues and keeps your camera functioning at its best.
Access the Ezviz App
Once you've got your camera ready, the next step is to access the Ezviz app on your smartphone or tablet. If you haven't already downloaded it, head over to the App Store or Google Play Store and search for "Ezviz." It's a free download, so you can easily grab it without breaking the bank. Once it's installed, open the app to begin the setup process.
When you launch the app, you'll be prompted to log in or create an account. If you're new to Ezviz, just follow the prompts to set up your account. It's a straightforward process, and you'll be asked for basic info like your email and a password. Once you're logged in, you'll see the app's home screen, which is your gateway to all the features Ezviz offers.
Take a moment to familiarize yourself with the layout. You'll find options for adding cameras, accessing settings, and viewing live feeds. The app's design is user-friendly and intuitive, empowering you to manage your security with ease.
Reset Your Camera
To successfully connect your Ezviz camera to a new Wi-Fi network, you'll first need to reset the camera. This step is essential as it clears any previous settings and allows you to start fresh with your new Wi-Fi credentials. Don't worry; resetting your camera is a straightforward process that gives you the freedom to customize your settings from scratch.
Begin by locating the reset button on your camera. This is usually a small, pinhole-sized button found on the back or bottom of the device. Grab a paperclip or a sim ejector tool to press it. Once you've found the button, hold it down for about 10 to 15 seconds. You'll know it's working when you see the camera's LED indicator flash or change colors. This visual cue confirms the reset process has started.
After releasing the button, give your camera a moment to reboot. It'll return to its factory settings, which includes erasing any old Wi-Fi connections. This reset is critical for ensuring you won't run into conflicts when trying to connect to your new network.
Once the camera is reset and ready to go, you can move on to connecting it to the new Wi-Fi. Remember, resetting your camera not only clears old settings but also empowers you to set it up however you want, giving you the control and flexibility you deserve. Enjoy the freedom of customization!
Connect to New Wi-Fi
Now that your Ezviz camera has been reset and is ready for a fresh setup, it's time to connect it to your new Wi-Fi network. Start by confirming that your smartphone or tablet is connected to the same Wi-Fi network you want to use for your camera. Open the Ezviz app, which you should've installed previously. If you haven't, go ahead and grab it from your device's app store.
Once you're in the app, tap on the "+" icon to add a new device. You'll see a list of available devices; select your camera from the list. The app will walk you through the steps. When prompted, choose your new Wi-Fi network from the list. Make sure to enter the correct password, as this is essential for the connection to work.
After you've entered the details, tap "Next." Your camera will begin to connect to the Wi-Fi network. This process might take a minute or two, so hang tight. You'll see a confirmation on the app once the connection is successful. If it doesn't connect right away, don't fret—just confirm your camera is within range of the router and try again.
Once connected, you can enjoy the freedom of monitoring your space wirelessly. With your Ezviz camera now set up on your new Wi-Fi, you're one step closer to having complete control and peace of mind over your surroundings.
Configure Camera Settings
Now that your Ezviz camera is connected to the new Wi-Fi, it's time to configure its settings. You'll need to access the camera's configuration menu, select your Wi-Fi network, and enter the password. This will guarantee your camera is set up correctly for peak performance.
Access Camera Configuration Menu
Accessing the camera configuration menu is essential for setting up your Ezviz camera to connect to a new Wi-Fi network. To do this, you'll need to follow a few straightforward steps to guarantee you're in control of your camera settings.
First, make sure your camera is powered on and connected to your device. Open the Ezviz app, and navigate to the device list. Once you find your camera, tap on it to access the settings.
Here's a quick table to help you visualize the process:
| Step | Action |
|---|---|
| 1 | Power on your Ezviz camera |
| 2 | Open the Ezviz app |
| 3 | Select your camera from the list |
With these steps, you'll be on your way to configuring your camera. Don't hesitate to explore different settings within the menu that suit your personal preferences and enhance your experience. Remember, you're in charge of how you monitor your space, so take full advantage of the freedom this technology provides!
Select WiFi Network
After you've accessed the camera configuration menu, the next step is to select the Wi-Fi network you want your Ezviz camera to connect to. You'll see a list of available networks, so take a moment to find the one that best fits your needs. It's essential to choose a network that offers good signal strength, ensuring your camera functions smoothly without interruptions.
Look for your home or business network name—this is often the one you use daily. If you don't see it listed, make sure your router is on and broadcasting, as sometimes it can take a moment for your camera to pick up all available connections.
Once you've identified your desired network, simply tap on it. This step is empowering; it gives you control over how your camera connects to the world. You've got the freedom to decide which network suits your lifestyle best, whether it's a secure home Wi-Fi or a guest network for added privacy. Once you select the right network, you're one step closer to setting up your camera just the way you want it.
Enter WiFi Password
Entering your Wi-Fi password is an essential step in connecting your Ezviz camera. This is where you guarantee your camera can access the internet, allowing you to enjoy the freedom of monitoring your space remotely. Once you've selected your Wi-Fi network, a prompt will appear asking you to input your password.
Be sure to enter it accurately, as even a small mistake can prevent your camera from connecting. If your Wi-Fi password contains special characters, make sure you include them. It's a good idea to double-check for any capitalization errors or extra spaces.
After entering your password, you'll typically see an option to save or confirm your settings. Click that to proceed. The camera might take a moment to connect, so don't panic if it doesn't happen instantly. Once connected, you should receive a confirmation message.
This step is vital. By successfully entering your Wi-Fi password, you're paving the way for seamless connectivity, empowering you to keep an eye on your home or business from anywhere. Enjoy the freedom that comes with having your Ezviz camera fully operational!
Test the Connection
Now that you've configured your camera settings, it's time to test the connection. First, check your camera settings to guarantee everything is correct. Then, verify your network connection to make sure your camera is online and ready to go.
Check Camera Settings
To confirm your Ezviz camera is properly connected to the new Wi-Fi network, it's important to check the camera settings. Start by accessing the Ezviz app on your smartphone or tablet. Open the app and locate the camera you want to check. Once you tap on it, you should see the camera's live feed. If the feed isn't displaying, it might indicate a connection issue.
Next, navigate to the camera settings within the app. Look for options related to Wi-Fi settings or network status. Here, you'll want to verify that the camera is linked to your new Wi-Fi network. If you notice it's still connected to the old network, you'll need to reconfigure the settings.
Also, check for any firmware updates. Keeping your camera's software up to date guarantees peak performance and security. If there are updates available, follow the prompts to install them.
Lastly, consider the camera's placement. If it's too far from the router, the signal may weaken. Adjusting its position could lead to a more stable connection. With these steps, you'll be well on your way to enjoying the freedom of reliable surveillance.
Verify Network Connection
Testing your Ezviz camera's network connection is an essential step in confirming it functions properly with your new Wi-Fi. To check if your camera is connected, open the Ezviz app on your smartphone. Navigate to the camera you just set up, and look for a signal strength indicator. A strong connection means you're good to go!
If the signal's weak or nonexistent, it's time to troubleshoot. First, make sure your camera's within range of your router. If it's too far away, consider moving it closer or using Wi-Fi extenders to boost the signal.
You can also check your Wi-Fi settings in the app. Confirm you've entered the correct network name and password. An incorrect entry can lead to connectivity issues.
Another great way to verify the connection is to reboot both your camera and your router. Sometimes, a fresh start is all they need to sync up. After rebooting, check the app again. If everything's working well, you're now free to enjoy the benefits of your Ezviz camera, keeping a watchful eye without worry!
Troubleshooting Common Issues
While connecting your Ezviz camera to a new Wi-Fi network can be straightforward, you might encounter some common issues along the way. One of the first things to check is whether the Wi-Fi password you entered is correct. It's easy to mistype or overlook case sensitivity, so double-check that. If the camera still won't connect, verify that your router is functioning properly and that other devices can connect to the same network.
Another common issue is the distance between your camera and the router. If your camera's too far away, it might struggle to get a strong signal. Try moving the camera closer to the router during the setup process. If you've got multiple networks, make sure you're connecting to the right one; many routers broadcast both 2.4GHz and 5GHz networks, and your camera may only support the 2.4GHz band.
Sometimes, restarting your devices can resolve connectivity issues. Power cycle your camera and your router, then attempt the connection process again. If you're still having trouble, consider checking the Ezviz app for any firmware updates for your camera. Outdated software can lead to performance issues.
Lastly, if none of these solutions work, consult the Ezviz support team or user forums. There's a community out there that can provide tips and advice based on their experiences. Don't hesitate to seek help; after all, you're aiming to enjoy the freedom of easily monitoring your space!
Frequently Asked Questions
Can I Connect Multiple Ezviz Cameras to One Wi-Fi Network?
Yes, you can connect multiple Ezviz cameras to one Wi-Fi network. It's a great way to enhance your security and keep an eye on different areas of your space. Just make sure your network has sufficient bandwidth to support all the devices. When you set them up, each camera will connect individually, so you can manage them seamlessly through the Ezviz app. Enjoy the freedom of monitoring your property from anywhere!
What Should I Do if I Forget My Ezviz App Password?
If you've forgotten your Ezviz app password, don't worry—it happens! First, open the app and tap on "Forgot Password?" Follow the prompts to enter your registered email or phone number. You'll receive a reset link or code. Just follow the instructions to create a new password. Once you've reset it, you'll regain access and can enjoy the freedom of monitoring your space again without a hitch!
Is There a Limit to the Number of Devices on My Wi-Fi?
Yes, there is typically a limit to the number of devices you can connect to your Wi-Fi network. This limit varies depending on your router's specifications and settings. Most home routers can handle around 20 to 30 devices comfortably, but it's best to check your router's manual for exact numbers. If you're reaching that limit, consider upgrading your router or managing connected devices for better performance and freedom in your network usage.
How Often Should I Reset My Ezviz Camera?
Think of your Ezviz camera like a smartphone; sometimes, it just needs a little refresh to keep things running smoothly. You should reset your camera if it's acting up or after a firmware update, but generally, doing it every few months can help maintain its performance. Just like clearing your mind can lead to better focus, resetting your camera can guarantee it captures everything you want without hiccups. Enjoy that freedom of clear surveillance!
Are Ezviz Cameras Compatible With Other Smart Home Systems?
Ezviz cameras are designed to integrate seamlessly with various smart home systems, giving you more freedom to customize your setup. They often work well with platforms like Amazon Alexa and Google Assistant, allowing you to control your camera using voice commands. However, it's always a good idea to check the specific compatibility of your model with other systems. This way, you can guarantee everything works together smoothly and enhances your home security experience.