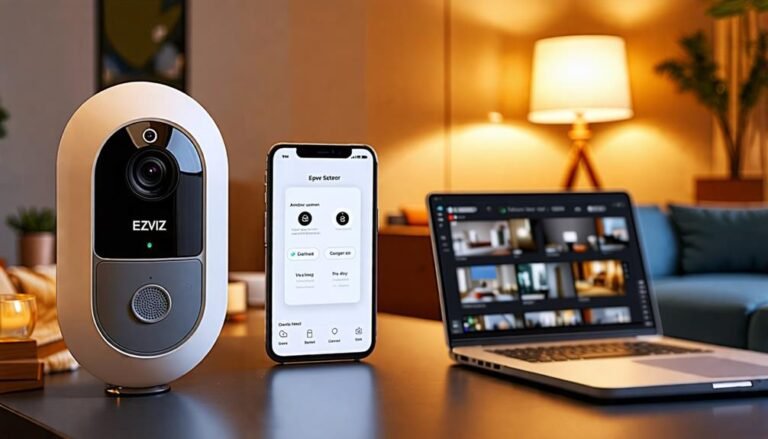To arm your Ezviz camera, start by downloading the Ezviz app on your smartphone. Create an account and log in. Connect your camera to a power source and follow the app prompts to set up the Wi-Fi connection. Once connected, open the app and access the camera settings. Enable motion detection and customize your detection zones to reduce false alerts. You can also schedule recording times based on your needs. Finally, test your setup with the live feed feature to verify everything works smoothly. Stick around, and you'll discover tips for troubleshooting any issues that may arise.
Understanding Ezviz Camera Features
When you think about setting up your Ezviz camera, aren't you curious about what features it offers? You'll find that it's packed with capabilities designed to give you peace of mind and the freedom to monitor your space effortlessly. For starters, the high-definition video quality guarantees you won't miss any detail, whether it's day or night. With night vision, you can keep an eye on your property even in the dark, providing you with a sense of security around the clock.
Another standout feature is the two-way audio, which allows you to communicate directly through the camera. Imagine being able to chat with visitors or deter unwanted guests from a distance—it's like having a virtual intercom at your fingertips. The motion detection feature is a game changer too; you'll receive instant alerts on your phone whenever movement is detected. This means you can react swiftly, no matter where you are.
You'll also appreciate the customizable settings, allowing you to tailor your camera's response to your specific needs. Want to set specific zones for monitoring? You can do that! Plus, the Ezviz camera is compatible with various smart home devices, giving you the flexibility to integrate it into your existing system seamlessly.
All these features work together to empower you, offering you the freedom to monitor your surroundings effortlessly and stay connected to what matters most.
Setting Up the Ezviz App
Getting your Ezviz camera up and running starts with downloading the Ezviz app, your essential tool for managing your device. You'll find the app available on both iOS and Android platforms, making it easy to access no matter what smartphone you use. Once you've installed the app, you're just a few steps away from taking full control of your camera.
Here's a quick guide to help you navigate the setup process:
| Step | Action |
|---|---|
| 1. Create an Account | Sign up with your email or phone number. |
| 2. Log In | Enter your credentials to access the app. |
| 3. Add Your Camera | Follow the prompts to connect your camera. |
As you create your account, you'll appreciate the freedom of customizing settings that suit your lifestyle. Whether you're adjusting motion detection or setting up alerts, the app puts you in control. Don't forget to explore the app's features, like cloud storage options and video playback, which can enhance your experience.
If you run into any issues during setup, the app provides helpful tips and troubleshooting guides. Remember, the goal is to empower you with the ability to monitor your space effortlessly. With the Ezviz app, you can enjoy peace of mind knowing that your home is secure and within reach—no matter where you are. So, engage with the setup and take the first step toward a more secure living space.
Connecting Your Camera
Now that you've set up the Ezviz app, it's time to connect your camera. Start by powering up the camera and ensuring it's ready for setup. Then, you'll need to configure your Wi-Fi network and finalize the mobile app settings to get everything working smoothly.
Powering the Camera
To power your Ezviz camera, you'll need to connect it to a reliable power source. Choose an outlet that's easily accessible, as this'll make future adjustments or troubleshooting easier. If your camera model requires a power adapter, plug it into the wall first, then connect it to the camera. Confirm the connections are secure to prevent any interruptions in power.
If your camera supports Power over Ethernet (PoE), you can simplify your setup. With PoE, you'll only need one cable for both power and data, reducing clutter. Connect the Ethernet cable from your PoE switch or injector to the camera's Ethernet port. This'll give you the freedom of placement without worrying about a nearby outlet.
Once everything's connected, check the camera's indicator lights. They should signal that it's receiving power. If you're not seeing any lights, double-check your connections and verify your power source is functioning properly. You deserve a hassle-free experience, and guaranteeing your camera is powered correctly is the first step toward enjoying the freedom of surveillance. Now that you've got the power sorted, you're one step closer to securing your space!
Wi-Fi Network Setup
Once your Ezviz camera is powered, the next step is connecting it to your Wi-Fi network. This is essential for accessing your camera remotely and enjoying the benefits of a smart security system. To get started, make sure you have your Wi-Fi network name and password handy.
Here's how to do it:
- Download the Ezviz app: If you haven't already, grab the Ezviz app from your app store. It's your control center for the camera.
- Select your camera: Open the app and follow the prompts to add a new device. Your camera will guide you through the process.
- Enter your Wi-Fi details: When asked, input your network name and password. Verify you're connecting to the right network—no one wants to deal with a rogue signal!
Once you've entered your details, your camera should connect to the Wi-Fi network seamlessly. You'll know it's working when you see a confirmation in the app. Now that you've got your camera connected, you're one step closer to enjoying the freedom and security that comes with your Ezviz setup!
Mobile App Configuration
Configuring the Ezviz app to connect your camera is a straightforward process that enhances your security setup. First, download the Ezviz app from your device's app store. Open the app and create an account if you haven't already. Once you're logged in, tap the "+" icon to add a new device.
Make sure your camera is powered on and in pairing mode. You can usually find this by pressing the reset button on the camera itself. The app will prompt you to scan the QR code displayed on your device, so hold your phone up to the camera. This pairing process should only take a few seconds.
Next, select your Wi-Fi network and enter your password. The app will connect your camera to your network. Once that's done, give your camera a unique name to easily identify it later.
Accessing Camera Settings
Accessing your Ezviz camera settings is a straightforward process that allows you to customize various features for ideal performance. Once you've set up your camera through the mobile app, you can explore the settings to tailor it to your needs. Here's how to get started.
First, open the Ezviz app on your smartphone. You'll see a list of your connected devices. Tap on the camera you want to configure, and you'll be directed to its main interface. Look for the gear icon, usually located in the upper right corner; that's your gateway to the settings menu.
In the settings menu, you'll find a variety of options to adjust. From video resolution to night vision settings, you have the power to optimize your camera's capabilities. Take your time to explore each section. Here are some essential features you might want to modify:
- Resolution & Frame Rate: Choose the clarity of your video feed.
- Audio Settings: Adjust the microphone sensitivity and speaker volume.
- Camera Name: Personalize your camera's name for easier identification.
Configuring Motion Detection
Setting up motion detection on your Ezviz camera can greatly enhance your home security. It allows you to receive alerts whenever there's movement in your designated areas, giving you peace of mind knowing you're always aware of what's happening around your home. To get started, open the Ezviz app and select your camera from the device list. You'll find an option for motion detection in the settings menu.
Once you're in the motion detection settings, you can toggle the feature on or off. It's important to enable it to benefit from this vital security feature. You can also adjust the sensitivity levels, which lets you choose how responsive the camera should be to movement. If you set the sensitivity too high, you might get alerts for minor movements like trees swaying or animals passing by. Conversely, a low sensitivity may cause you to miss important events.
Next, define the detection zones. This feature allows you to specify the areas where you want the camera to focus on motion. For instance, if you're primarily concerned about your front yard, adjust the zone accordingly to avoid unnecessary alerts from less critical areas, like the sidewalk or a neighboring property.
After you've made these adjustments, save your settings. Now, your Ezviz camera is equipped to keep an eye on your property, alerting you to any suspicious activity and giving you the freedom to act quickly if needed.
Scheduling Recording Times
Scheduling recording times for your Ezviz camera can streamline your surveillance efforts and guarantee you're capturing footage when it's most needed. By setting specific times for recording, you can focus on the hours when activity is likely to occur, ensuring that you don't waste storage space on unnecessary footage. This feature gives you the freedom to customize your security according to your lifestyle.
To get started, navigate to the scheduling settings in the Ezviz app. You'll typically find an option to set up recording times based on your preferences. Consider the following tips to maximize your camera's effectiveness:
- Choose high-traffic times: Schedule recordings during peak hours when you expect movement, like the early morning or late afternoon.
- Adjust for weekends or holidays: Your routine might change on weekends or public holidays, so make adjustments to capture any unusual activity.
- Review regularly: Take the time to review your recording schedule every few weeks. This way, you can fine-tune it based on your observations.
Testing Your Camera Setup
After you've set your recording schedule, it's important to confirm your camera is functioning correctly. The last thing you want is to miss essential moments because your camera isn't working as intended. Start by checking the camera's live feed through the Ezviz app. This will give you a real-time view of what the camera sees and help you verify it's positioned properly. Make sure the image is clear and the angle covers the area you want to monitor.
Next, test the recording feature. Manually trigger the camera to record a short clip and then play it back. This way, you can confirm the audio and video quality meet your expectations. Don't forget to verify that your storage settings are correct, so you know where your recordings are being saved.
Check the motion detection settings too. Walk in front of the camera to see if it picks up your movement and starts recording. This is essential for confirming that you won't miss any activity when you're away.
Troubleshooting Common Issues
When setting up your Ezviz camera, you might run into a few common issues that can be frustrating. It's important to check for power supply problems, connectivity issues, and app configuration errors that could be causing the headaches. Let's go through these points to help you get everything running smoothly again.
Power Supply Problems
If you're experiencing issues with your Ezviz camera, power supply problems may be the culprit. It's crucial to verify that your camera gets adequate power to function correctly. Here are some common power supply issues you might encounter:
- Faulty Power Adapter: Sometimes, the power adapter can fail. Check for any signs of damage or wear. If it looks questionable, it's worth replacing.
- Loose Connections: Confirm all cables are securely connected. A loose connection can disrupt power flow, causing your camera to malfunction.
- Insufficient Voltage: Check if your camera requires a specific voltage. Using a power source that doesn't meet this requirement can prevent your camera from working properly.
Taking a moment to troubleshoot these power supply issues can save you a lot of hassle down the line. Replacing faulty components and verifying everything's tightly connected will help keep your Ezviz camera operating smoothly. Once you've addressed the power supply, you can focus on other aspects of your camera's performance, embracing the freedom of reliable security monitoring.
Connectivity Issues
Sometimes, connectivity issues can be a frustrating hurdle when setting up your Ezviz camera. If you're finding it tough to connect, first check your Wi-Fi signal strength. A weak signal can lead to dropped connections. Consider moving your router closer to your camera or investing in a Wi-Fi extender to enhance your network coverage.
Next, double-check that your camera is within the range of your Wi-Fi network. If it's too far, it might not connect properly. Also, verify your router is running on the 2.4GHz band, as many cameras don't support the 5GHz band.
If you've ruled out signal problems, restart your router and camera. Sometimes, a simple reboot can resolve temporary glitches. You should also verify that your camera's firmware is up to date. An outdated firmware version can lead to connectivity issues.
App Configuration Errors
App configuration errors can be a real headache when setting up your Ezviz camera. You might find yourself stuck, unable to connect or access certain features. But don't worry; most issues are pretty easy to fix. Here are some common problems and solutions to help you regain control:
- Incorrect Login Credentials: Double-check your username and password. If necessary, reset your password through the app.
- Outdated App Version: Make certain your Ezviz app is up to date. An outdated version can lead to compatibility issues, so head to your app store and update it.
- Network Settings: Verify your camera is on the same Wi-Fi network as your smartphone. Sometimes, switching between 2.4GHz and 5GHz networks can help.
These steps should get you back on track. Remember, staying patient and methodical is key. Don't let these configuration errors keep you from enjoying the freedom your Ezviz camera can offer. With a little troubleshooting, you'll be capturing and monitoring your space in no time!
Frequently Asked Questions
Can I Use Ezviz Cameras Outdoors?
Absolutely, you can use Ezviz cameras outdoors! They're designed for various environments, so you won't have to worry about their durability. Just make sure you choose models specifically labeled for outdoor use, as they're typically weather-resistant. You'll appreciate the freedom of monitoring your property from anywhere, day or night. Plus, the added security gives you peace of mind, letting you focus on what truly matters in your life. Enjoy your newfound freedom!
What Is the Warranty Period for Ezviz Cameras?
When it comes to the warranty period for Ezviz cameras, it's like having a safety net for your investment. Typically, you'll find a one-year warranty covering defects in materials and workmanship. This gives you the freedom to explore all the features without worrying too much. Just keep your purchase receipt, and you're good to go! If any issues arise, you can reach out to their support for assistance. Enjoy peace of mind!
Are Ezviz Cameras Compatible With Smart Home Systems?
Yes, Ezviz cameras are quite compatible with various smart home systems. You can easily integrate them with platforms like Amazon Alexa and Google Assistant, allowing you to control your camera using simple voice commands. This compatibility enhances your home security experience, giving you the freedom to monitor your space effortlessly. Just make sure your smart home hub supports the specific Ezviz model you own for seamless functionality. Enjoy the convenience!
How Do I Reset My Ezviz Camera to Factory Settings?
Isn't it ironic? You buy a camera for peace of mind, yet sometimes it needs a fresh start. To reset your Ezviz camera to factory settings, find the reset button—usually on the back. Hold it for about 10 seconds until you see the indicator light flash. Once it resets, you're free to set it up again, just how you like it. Embrace that freedom, and enjoy your renewed security!
Can I View My Camera Feed Remotely?
Yes, you can view your camera feed remotely! Just make sure you've set up the Ezviz app on your smartphone or tablet. Once you've connected your camera to your Wi-Fi network and logged into the app, you'll be able to access the live feed from anywhere. It's a great way to keep an eye on things when you're away, giving you the freedom to stay connected to your home security effortlessly.