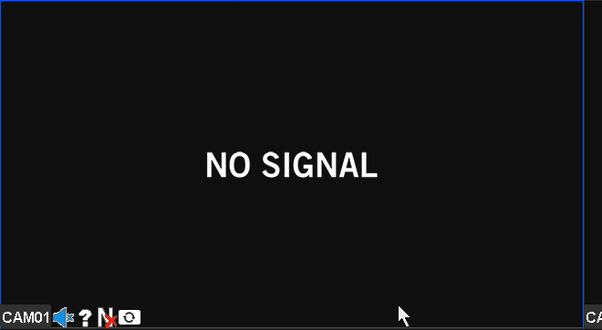If your Swann camera isn’t recording, start by checking the power supply to make sure it’s properly connected and the battery’s charged. Next, verify the camera settings by enabling the motion detection feature and reviewing your recording schedules. Inspect all cables and connections for any visible damage and make sure they’re snug. Don’t forget to check for firmware updates through the Swann app and update if necessary. Finally, review the storage capacity to confirm there’s enough space for new recordings. By following these steps, you can usually fix the issue. For further details, keep going.
Check Power Supply
First, make sure your Swann camera is properly connected to a reliable power source. If you’re using a power adapter, double-check that it’s securely plugged into both the camera and the outlet. A loose connection can easily disrupt the camera’s functionality, causing it to stop recording.
For those who value flexibility and might be using a battery-powered model, it’s important to regularly monitor the battery status. Low battery levels can hinder your camera’s ability to record. Make certain that the battery is fully charged or replace it if necessary. This straightforward check can save you from unnecessary headaches and keep your security system running smoothly.
Don’t forget to inspect the power adapter itself. Sometimes, the problem isn’t with the camera but with the adapter. Look for any visible damage or wear and tear that might be affecting its performance. If you suspect the adapter is faulty, try using a different one to see if that resolves the issue.

Verify Camera Settings
Double-check the camera’s settings to make sure they are configured correctly for recording. Sometimes, the issue might be as simple as a misconfiguration. To confirm your Swann camera is set up right, focus on two main areas: motion detection and the recording schedule.
First, verify that the motion detection feature is turned on. This is important because many Swann cameras are designed to record only when motion is detected, saving both storage space and bandwidth. If motion detection is off, your camera won’t record anything.
Next, review your recording schedule settings. Make sure the camera is set to record during the times you expect it to. If the schedule isn’t aligned with your needs, you might miss important footage.
Here’s a quick checklist:
- Enable motion detection: Make sure this feature is active.
- Set motion sensitivity: Adjust sensitivity levels to suit your environment.
- Review recording schedule: Confirm it’s set for the desired times.
- Storage settings: Check that there’s enough storage space available.
Inspect Cables and Connections
After confirming your camera’s settings, the next step is to inspect the cables and connections to make sure they are secure and functioning properly. This might seem like a basic step, but ensuring cable integrity and connection stability can make a world of difference. Start by checking each cable for visible damage, such as frays, bends, or wear and tear. Any compromised cable can lead to intermittent or complete recording failures, robbing you of your sense of security.
Next, examine the connections at both ends. Unplug and replug them to confirm a snug fit. Sometimes, a loose connection can cause disruptions that prevent your camera from recording. If you have spare cables, try swapping them out to see if the issue resolves. This can quickly identify whether the problem lies with the cable itself.
Don’t forget to check the power supply as well. A stable power connection is essential for continuous recording. If you’re using extension cords or power strips, make sure they are in good condition and not overloaded. Addressing these points will help guarantee your Swann camera operates smoothly, giving you the freedom to focus on what truly matters.
Update Firmware
Updating the firmware on your Swann camera can often resolve recording issues by making sure you have the latest software improvements and bug fixes. Firmware updates are important because they not only fix software bugs but also patch security vulnerabilities that could put your system at risk. Taking control of your technology empowers you to maintain its peak performance and secure your privacy.
To update your firmware, follow these straightforward steps:
- Check for Updates: Access your camera’s settings through the Swann app or web interface and look for available firmware updates.
- Download the Update: Follow the prompts to download the latest firmware. Ensure that your internet connection is stable to avoid interruptions.
- Install the Update: Once the download is complete, install the firmware update. The device might reboot during the process, so don’t panic if it temporarily goes offline.
- Verify the Update: After installation, double-check that the firmware version reflects the latest update. Test your camera to confirm that the recording issue is resolved.
Review Storage Capacity
Ensuring your Swann camera has enough storage capacity is essential for maintaining continuous recording functionality. You don’t want to miss capturing critical moments due to lack of space. Start by checking your camera’s storage. If it’s full, recordings can’t be saved, and that’s a problem you definitely want to avoid.
A good approach to managing your storage is to set up a cloud backup. This method not only secures your footage but also frees up local storage for new recordings. With cloud storage, you gain the flexibility to access your footage from anywhere, giving you a sense of freedom and control.
Effective storage management is key. Regularly clear unnecessary footage and keep an eye on your storage capacity. You might find it useful to set your camera to overwrite old recordings automatically. This way, you’ll always have the most recent footage without manual intervention.
Frequently Asked Questions
How Can I Reset My Swann Camera to Factory Settings?
You’re wondering how to reset your Swann camera to factory settings. Simply hold down the reset button for about 20 seconds until it resets. This factory reset gives you the freedom to start fresh.
Is There a Way to Improve Night Vision Recording Quality?
To enhance night vision recording quality, you should make sure proper infrared illumination and regularly perform lens maintenance. You don’t want to miss a thing, so keeping your lens clean and IR lights unobstructed is essential.
Can Weather Conditions Affect My Swann Camera’s Recording Functionality?
Certainly, weather conditions can impact your Swann camera’s recording functionality. Make sure you’ve installed the latest firmware updates and have a reliable power supply to combat Mother Nature’s whims, just like preparing for a stormy sea voyage.
How Do I Enable Motion Detection for My Swann Camera?
To enable motion detection on your Swann camera, access the settings through the app. Adjust motion zones to cover key areas and tweak sensitivity settings to balance capturing activity without false alarms. Enjoy peace of mind and freedom.
What Mobile Apps Can I Use to Monitor My Swann Camera Remotely?
Imagine being on vacation and still keeping an eye on your home. Using the Swann app for mobile monitoring, you can easily check your cameras remotely, ensuring peace of mind no matter where you are.