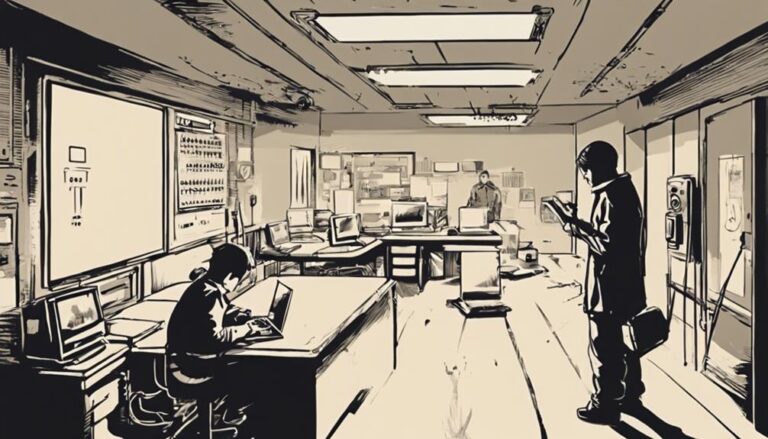If your Swann playback isn't working on Android, start by updating your DVR/NVR firmware and SwannView Link app. Confirm your network connection is stable and reboot your devices, including your camera, router, and Android phone. Check for recording interruptions by adjusting motion settings and verifying date/time accuracy. Also, clear the Swann app cache or reinstall it if needed. Adjust bitrate settings to fluent and lower the maximum bitrate for better performance. If issues persist, contact Swann customer support for further assistance. Want to troubleshoot more effectively? Explore the steps outlined next.
Update Firmware and Software
To fix playback issues on your Android device, make certain both the Swann DVR/NVR firmware and the SwannView Link software are up to date. Staying current with firmware updates is essential for compatibility and performance. Swann regularly releases updates to enhance functionality and fix bugs, so don't overlook these updates. Begin by checking the Swann support website or your DVR/NVR settings for the latest firmware version and follow the instructions to install it.
Next, update the SwannView Link software on your Android device. Open the Google Play Store and search for SwannView Link. If an update is available, install it to guarantee your app can communicate effectively with your DVR/NVR. Additionally, it's wise to check for any updates for the Swann Homesafe View app, as these can also resolve playback issues.
Make certain your Android device meets the minimum system requirements specified by Swann. Outdated software or hardware limitations can impede smooth playback. By keeping your firmware and software updated, you'll maximize the performance and reliability of your Swann system, ensuring you can monitor your security feeds without a hitch. Stay proactive with updates for a seamless experience.
Check Network Connectivity
Optimizing your Android device has a stable and reliable network connection is essential for accessing Swann playback features. Network connectivity issues can often be the root cause of playback issues, so it's vital to verify your internet connection. Start by checking for any disruptions or slow internet speeds that might be affecting playback on your device. You can use speed test apps to measure your current internet speed and identify any potential problems.
If you find your connection is unstable, consider rebooting your modem/router. This can often resolve temporary network glitches and provide a smoother playback experience. Additionally, make sure your Android device is within a good range of your Wi-Fi signal to avoid weak connectivity.
Another important step is to optimize that the Swann app on your Android device is up to date. App updates often include fixes for bugs and compatibility improvements that can affect playback functionality. Finally, troubleshoot any persistent network connectivity issues by exploring your device's network settings, optimizing it's properly configured for best performance.
Reboot Devices
Rebooting your devices can often resolve playback issues on Swann cameras by revitalizing the system and clearing temporary glitches. Start by power cycling your Swann camera. Simply unplug it, wait a minute, and plug it back in. This action can clear minor issues that might be affecting playback. Next, reboot your Android device. A simple restart can refresh the system and clear out any temporary software glitches that might be interfering with the Swann app.
Additionally, restarting the Swann app on your Android device can greatly improve connectivity and ensure smoother playback. Force close the app, then reopen it to see if the playback issues are resolved. Sometimes, the app itself needs a refresh to re-establish a proper connection with your cameras.
Don't forget your wireless router. Rebooting your router can address network-related problems that may hinder playback on your Android device. Unplug the router, wait a minute, and plug it back in. This can refresh your network connection and enhance performance.
Regularly rebooting devices, including your Swann system, Android device, and router, is a good practice. It helps maintain top-notch performance and can prevent many playback issues from arising in the first place.
Address Recording Interruptions
When dealing with recording interruptions on your Swann cameras, start by checking for any PIR sensor activity that might be causing the disruptions. Often, the PIR sensors can be overly sensitive, leading to unnecessary recording stops. Adjusting the sensitivity and motion settings can greatly improve remote viewing performance and reduce interruptions.
Make certain the date, time, and camera setup are accurate. Misconfigured settings can result in playback issues and recording gaps. To maintain smooth performance, follow these troubleshooting steps:
- Confirm PIR sensor activity.
- Modify motion and sensitivity settings.
- Validate date and time configurations.
| Issue | Troubleshooting Step |
|---|---|
| PIR Sensor Activity | Adjust sensitivity and motion settings |
| Hard Drive Problems | Inspect and troubleshoot hard drive |
| Incorrect Date/Time | Update date and time settings |
Don't overlook troubleshooting your hard drive, particularly if you're using a wired security system. Recording interruptions could be due to hard drive issues, which might require professional attention. Proper camera placement is also essential. Ensure your cameras are positioned optimally to capture the necessary field of view without obstructions.
Resolve Lack of Recordings
After addressing recording interruptions, it's important to resolve the lack of recordings by checking your Swann camera's motion detection settings. Start by opening the Swann app and accessing the settings menu. Confirm that motion detection is enabled and properly configured to capture movement. Adjust the sensitivity levels to avoid missing important activities or receiving too many false alerts.
Next, verify that your camera's date, time, and timezone settings are accurate. Incorrect timestamps can lead to missed recordings or scheduling conflicts. You can easily update these settings in the app under the system settings tab.
If you're using a wired Swann security system, troubleshoot any hard drive issues. A malfunctioning hard drive can prevent your system from saving recordings. Check the app for any error messages related to storage, and consider running a diagnostic or replacing the drive if necessary.
Lastly, make sure your Swann camera is positioned ideally to capture desired footage. Poor placement can result in missed events. Reposition the camera if needed, and test the motion detection settings to confirm everything's working correctly. By following these steps, you'll enhance your Swann system's recording reliability and ensure you don't miss important moments.
Improve Upload Speed
How can you ensure smooth playback on your Android device if your upload speed is lacking? Improving upload speed is vital for optimal functionality of the Swann Security app and its remote viewing performance via SwannView. Start by checking your internet connection speed on tools like speedtest.net. If your upload speed doesn't meet the recommended Mbps for video streaming, it's time to take action.
Consider upgrading your internet plan or contacting your ISP. Sometimes, a higher-tier plan can greatly enhance your upload speed. Also, closing unnecessary applications or devices that consume bandwidth can help prioritize network resources for smoother playback.
For a clearer picture, here's a quick reference table:
| Action | Benefit |
|---|---|
| Check speed on speedtest.net | Confirm it meets streaming needs |
| Upgrade internet plan | Enhance upload speed |
| Close unnecessary apps/devices | Prioritize network resources |
| Use Wi-Fi booster/extender | Improve connectivity |
Using a Wi-Fi signal booster or extender can also reduce lag, offering a more stable connection for the Swann Security app. Lastly, clear the cache and data of the app on your Android device to optimize performance and potentially boost playback speed. With these steps, you can enjoy seamless remote viewing on SwannView.
Address Playback Processing
Guarantee the playback processing completes fully before delving into the recordings on your Swann app. Making sure that the video clips have fully processed is essential for a smooth viewing experience on your Android device. Here's a concise guide to help you:
- Check Upload Status: Before attempting to play any recordings, verify that the upload status indicates the videos are fully processed and ready for playback.
- Wait for Processing: Be patient and allow the app adequate time to process the video files. Playback processing can take a few moments, depending on the file size and network speed.
- Remote Access: Make sure your remote access is stable. A strong connection ensures that the playback processing is efficient and uninterrupted.
- App Loading Time: Give the app sufficient time to load the processed files. Rushing this step can lead to incomplete playback and frustration.
If playback issues persist despite following these steps, it may be time to contact Swann technical support. They can provide further assistance to make certain your recordings are accessible and viewable on your Android device. Remember, fully processed files are essential to enjoying the freedom of remote playback without hitches.
Troubleshoot DVR Playback
When your Swann DVR playback isn't working on your Android device, start by checking for firmware updates to confirm compatibility. Verifying your DVR's firmware is current can resolve many playback issues. Next, verify network connectivity on both your DVR and Android device. A stable connection is essential for smooth operation of your security system.
If the Swannview Link app is still giving you trouble, try restarting it. Sometimes, a simple reboot can refresh the system and solve minor glitches. Should problems persist, clear the app cache. Go into your Android settings, find the Swannview Link app, and clear its cache. This can often fix playback issues by removing any corrupted data.
If clearing the cache doesn't work, consider reinstalling the Swannview Link app entirely. Uninstall it, then download and install a fresh copy from the Google Play Store. This confirms you have the latest version and eliminates any corrupted files.
When all else fails, don't hesitate to contact Swann customer support for further assistance. They can provide more advanced troubleshooting steps tailored to your specific security system setup. Remember, maintaining your security system's functionality is vital for your peace of mind.
Change Bitrate Settings
If troubleshooting hasn't resolved your Swann DVR playback issues on Android, adjusting the bitrate settings might improve performance. Follow these steps to tweak the settings via the SwannView Link app:
- Access Device Settings: Open the SwannView Link app and navigate to the device settings where you can adjust the video parameters.
- Set Stream Type to Fluent: Guarantee the Stream Type is set to 'Fluent' for smoother playback on your Android device.
- Lower Maximum Bitrate: Adjust the Maximum Bitrate (kbps) to the lowest possible value. This reduces the data load, making playback more consistent.
- Maintain Consistency: Apply the same bitrate settings across all channels to guarantee a seamless experience.
Contact Customer Support
Swann's customer support team is ready to assist you with resolving playback issues on your Android device. When you're experiencing these problems, the fastest way to find a solution is to contact customer support directly. They are equipped to diagnose and troubleshoot the specific issues you're encountering.
To get the most effective help, provide detailed information about the playback issues you're facing. Mention any error messages, unusual behaviors, or steps you've already tried to resolve the problem. This allows the support team to offer personalized troubleshooting guidance tailored to your situation.
Swann's support team will walk you through any recommended steps to fix the playback issues. They might suggest changes to your device settings, app configurations, or network adjustments. Following their instructions carefully can often resolve the problem more quickly and efficiently.
Don't hesitate to seek timely assistance from Swann's dedicated support team. They're committed to getting your Android device back to working order, so you can enjoy the freedom of uninterrupted playback. Remember, they're just a contact away, ready to help you overcome any playback problems on your Android device.
Frequently Asked Questions
Why Is My Swann Security Playback Not Working?
Imagine hitting a roadblock. To troubleshoot your Swann playback error, make sure your app's updated, check your internet connection, and verify app permissions. If problems persist, reinstall the app or contact Swann technical support for further help.
How to Playback Swann Security Camera on Phone?
To playback Swann security camera footage on your phone, use the SwannView Link app. Confirm remote viewing is enabled and troubleshoot mobile app issues by checking network connectivity, restarting the app, and selecting the correct camera channel.
Why Is My Swann App Not Working?
Experiencing a hiccup with your Swann app? Try these troubleshooting tips: guarantee your internet connection is stable, restart your device, check for Swann app updates, verify permissions, and consider reinstalling the app for a fresh start.
How to Access Swann Recordings?
To access Swann recordings, open the SwannView Link app, head to playback, select your desired date and time, and use the controls. If you're having trouble, explore troubleshooting tips and remote access options for seamless viewing.