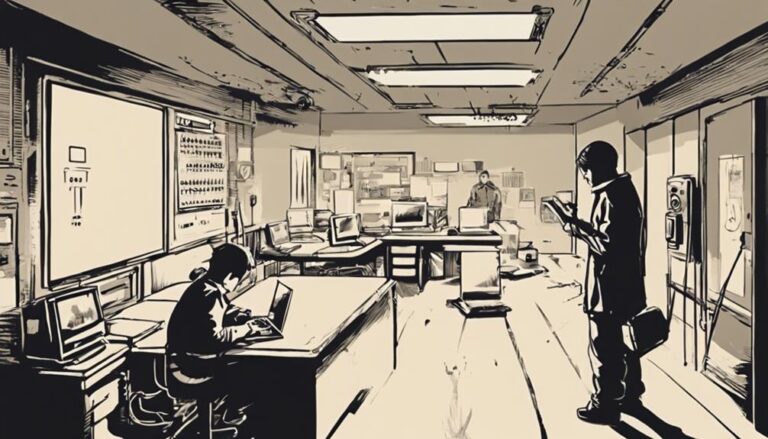If your Swann DVR menu isn't working, start by power cycling the DVR and checking all connections. Try using both the front panel and remote control. Make sure the DVR is compatible with your monitor's resolution. Update the firmware if available. For 4 and 8 channel models, hold down the REWIND or 0 button; for 16 channel models, use the SEL button. If these steps don't resolve the issue, consider resetting the DVR to factory settings. If problems persist, Swann technical support can provide further assistance. Continue on to explore more detailed solutions.
Understanding the Issue
Frequently, encountering a non-responsive Swann DVR menu can be frustrating, as it hinders your ability to manage and customize system settings. When the menu screen fails, you're left unable to access key functionalities like adjusting camera settings or fine-tuning system configurations. This obstacle can greatly impact how you customize recording preferences or view playback footage.
To regain control, troubleshooting becomes essential. Start by resetting your DVR, which often resolves minor glitches. If this step doesn't work, consider checking for potential hardware malfunctions. Ensuring all cables are securely connected and inspecting the DVR for any visible damage can help identify if the issue is hardware-related.
Common Causes
The Swann DVR menu not working can stem from various issues, such as firmware glitches or software malfunctions. Sometimes, a simple software error can disrupt the menu, making it unresponsive or completely invisible. Connectivity issues between your Swann DVR and the monitor can also be a culprit. If the connections aren't secure, the menu may not display properly.
Another common cause is incompatibility between the DVR settings and the monitor resolution. If the resolution settings don't match, the menu might not show up on the screen. Physical damage to the DVR or its components can also play a role. Even minor damage can affect the functionality of the menu.
Incorrect configuration settings are another factor to take into account. If the settings aren't properly configured, the menu could malfunction. Don't forget about the remote control, either. A faulty remote can make it seem like the menu isn't working when, in fact, the issue lies with the remote itself.
Understanding these common causes can help you pinpoint why the Swann DVR menu isn't working and guide you toward finding a solution.
Basic Troubleshooting
To get started, power cycle your Swann DVR by turning it off and on again to see if that resolves the menu issue. Sometimes a simple reboot can refresh the system and restore menu functionality.
Next, try accessing the menu using both the front panel and the remote control. If the menu isn't working with one method, it might still work with the other. Confirm that there are no loose connections; check all cables to make sure they are securely plugged in. A loose connection could be disrupting the display output to your monitor.
If power cycling and checking connections don't solve the problem, consider resetting the DVR. You can do this by pressing specific buttons on the front panel or remote control, as detailed in your Swann DVR manual. This can often resolve minor software glitches that may be causing the issue.
Lastly, make certain your DVR is receiving power and that the display output is correctly connected to your monitor. If none of these steps work, it's time to contact Swann technical support for further troubleshooting. They can provide additional guidance and help you resolve the menu not working problem effectively.
4 and 8 Channel Solutions
For 4 and 8 channel Swann DVRs, holding down the REWIND button on the front panel or the 0 button on the remote can often fix menu display issues. This trick is a lifesaver when your DVR's OSD menu isn't showing up correctly on your video output. Follow these steps to get your system back on track:
- Power Off: Turn off your Swann DVR for about 5 seconds.
- Hold Down the Button: Press and hold either the REWIND button on the DVR's front panel or the 0 button on the remote.
- Power On: Turn the DVR back on while still holding the button.
- Listen for the Beep: Wait for a beeping sound, which indicates the process is complete and the OSD menu should display correctly.
These steps ensure you can access the OSD menu for proper system configuration and control. By resetting the video output, you can navigate the menu without any display issues. This method is essential for both 4 channel and 8 channel Swann DVRs, guaranteeing you maintain control over your security system's settings. Don't let menu display issues hold you back; take control and get your system running smoothly.
16 Channel Solutions
When tackling menu display issues on Swann DVRs, different solutions are required based on whether you have a 4, 8, or 16 channel system. If you've got a 4 or 8 channel Swann DVR which comes with menu display issues, there are quick fixes you can try. For a 4 or 8 channel setup, holding down the REWIND button or pressing 0 on the remote can often restore the screen and solve the problem. This simple step might save you from more complicated troubleshooting.
For those with a 16 channel Swann DVR, you'll need a different approach. In this case, holding the SEL button on the front panel is key to adjusting the Menu OSD output. This action helps if the DVR stopped working or if you're stuck on the loading screen and can't access the menu display.
Advanced Troubleshooting
Advanced problem-solving can sometimes feel overwhelming, but with the right steps, you can effectively resolve menu issues on your Swann DVR. Here's a concise guide to help you navigate through advanced problem-solving techniques tailored to your specific model and configuration.
- Power Cycle the DVR: Turn off your Swann DVR and unplug it for a few seconds. This can sometimes reset the system and restore functionality to the menu.
- Front Panel Buttons: Depending on your specific model, press and hold certain buttons on the front panel. For instance, holding the ‘Menu' or ‘Reset' button until you hear a beep can open the display.
- Remote Control Commands: Use the remote control to access hidden functions. Some models require you to press a sequence of buttons. Check your user manual for the exact combination.
- Check Video Output: Ensure the DVR is connected to a working video output. Sometimes, the menu appears but isn't visible due to display settings. Adjust the configuration if needed.
Seeking Professional Help
Occasionally, DIY solutions aren't enough, and seeking professional help becomes necessary to resolve challenging Swann DVR menu issues. When you find yourself in this situation, turning to a reliable service like JustAnswer can be a game changer. They offer professional assistance from experts such as Nathan, Neil, ITPeter, LOAJ3256, and Sarahesq, ensuring that you get the help you need.
JustAnswer provides 24/7 help, connecting you with over 12,000 verified experts for quick responses and troubleshooting guidance. This around-the-clock availability means you can address your Swann DVR menu problems without delay. Customers have consistently praised JustAnswer for their detailed responses, quick responses, and high-quality assistance in resolving Swann DVR menu issues.
JustAnswer boasts an A+ rating with the Better Business Bureau (BBB) and a TrustPilot rating of 9.6/10, underscoring its reliability and customer satisfaction. While there's a membership fee, many users find it worth the cost due to the speed and quality of the assistance received. If you're looking for a dependable solution to your Swann DVR menu problems, JustAnswer's professional assistance might be just what you need.
User Feedback and Community Tips
While professional help is valuable, user feedback and community tips can also offer practical solutions for Swann DVR menu issues. Many users have reported difficulty accessing the menu and adjusting settings. Fortunately, the community has shared several effective tips to address these challenges. Here are some of the most recommended solutions:
- Button Combinations: Users often suggest pressing specific remote buttons or those on the front panel to open the menu. This can be particularly useful for different DVR models.
- Adjusting Settings: Some users recommend adjusting settings directly from the front panel when the remote isn't responsive. This can sometimes bypass common accessibility problems.
- Model-Specific Steps: Following precise steps based on your DVR model is essential. Community tips often include detailed instructions tailored to various models, ensuring you don't miss any vital steps.
- User Experiences: Sharing your own experiences and reading others' can be incredibly helpful. Many have resolved their menu troubleshooting issues by applying tips from fellow users.
Frequently Asked Questions
How Do I Access the Menu on My Swann Dvr?
Isn't technology fun? To access the menu, follow these troubleshooting steps: power off, then use the remote or front panel. For deeper menu navigation, check the user manual. If remote control issues persist, consider a firmware update or technical support.
Does Swann DVR Have a Reset Button?
No, Swann DVRs don't have a physical reset button. For a reset procedure, use the remote control or front panel buttons. Consult the user manual for troubleshooting tips and common issues, including password reset, firmware update, or system reboot.
Why Is My Swann Security System Not Working?
Your Swann security system might not be working due to firmware issues, power source problems, or network connection faults. Troubleshooting tips include checking cables, updating firmware, verifying system compatibility, reviewing the user manual, or seeking technical support.
How to Reboot Swann Security System?
Imagine your Swann security system as a fortress needing a fresh start. Follow the troubleshooting steps in the user manual: the rebooting process, factory reset, and system updates. For technical support, check online forums or contact customer service.