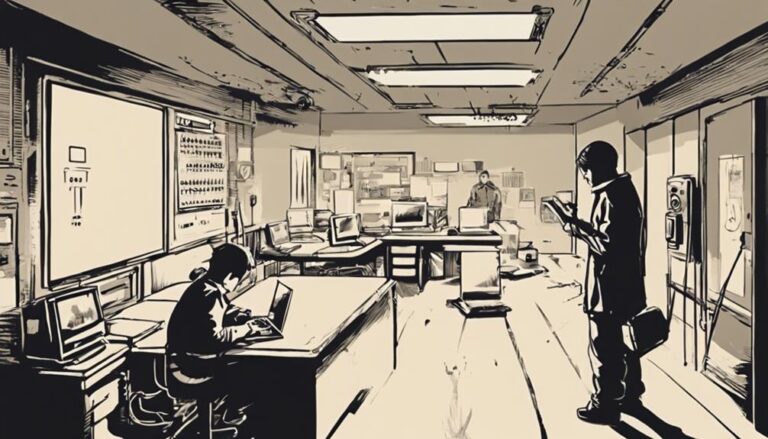If you're encountering video loss on your Swann NVR, begin by checking error messages like No Signal or Signal Out of Range. Confirm all Ethernet cables are securely connected with a click and make sure the LEDs on PoE ports are lit. Access the NVR Menu to examine the IP camera table for connectivity. Isolate issues by swapping cameras and ports, and restart the NVR to address temporary glitches. Inspect cables and power supplies for damage and verify cameras are compatible with the NVR model. By following these steps systematically, you'll pinpoint the root cause and maintain system reliability. More insights can assist you further.
Identifying Error Messages
When you're facing video loss on your Swann NVR system, identifying error messages such as No Signal, Video Mode Not Supported, or Signal Out of Range is vital for pinpointing the issue. These error messages are pivotal indicators that provide insight into the problem with your video feed or camera connectivity. By understanding these messages, you can diagnose the root cause and take appropriate steps to resolve the issue.
Error messages like No Signal typically suggest that the camera is not transmitting any video to the NVR. This could be due to power issues, faulty cables, or a malfunctioning camera. On the other hand, Video Mode Not Supported usually means that there's a compatibility issue between the camera's video output and the NVR's input settings. Signal Out of Range indicates that the camera's resolution or frame rate exceeds the NVR's capability to process.
Interpreting these error messages accurately allows you to troubleshoot efficiently and effectively. You'll know whether to adjust settings, replace hardware, or seek further technical assistance. The freedom to resolve these issues independently empowers you to maintain a fully functional surveillance system, ensuring continuous monitoring and security.
Checking Camera Connections
To affirm your Swann NVR system operates seamlessly, start by verifying that each camera's Ethernet cable is securely connected with an audible click. This confirms the security cameras are connected correctly for both power and data transmission. Connect these cables to the PoE ports on the NVR system. Listen for the click which signifies a proper connection, and then observe the LEDs on the NVR PoE ports.
Lit LEDs indicate the camera is receiving power and is connected correctly. If the LEDs don't light up, there might be an issue with the connection. Next, navigate to the IP camera table in the Main Menu screen of your NVR system. Here, you should see a list of connected IP cameras. Confirm that each camera appears on the list and is showing as active.
If a camera isn't listed or there's no video feed, consider testing the connection with a different Ethernet cable or port. Swapping cables or ports can help isolate whether the problem lies with the camera, the cable, or the port. Verifying all connections are secure and confirmed will help maintain your system's reliability and performance.
Troubleshooting Steps
If verifying connections hasn't resolved the issue, the next step involves systematic troubleshooting to identify and rectify the source of video loss. Begin by accessing the NVR's Menu screen and checking the IP camera table. This table confirms the network connectivity status of your cameras. If a camera doesn't appear, it suggests a deeper connection issue.
Perform an isolation test by connecting the problematic camera directly to a different PoE port on the NVR using a known good Ethernet cable. Listen for the clicking noise upon connection and check for lit LEDs on the PoE port. If the camera now appears on the Menu screen, the original port or cable might be faulty.
Rebooting the NVR system is another essential step in Loss Troubleshooting for NVRs. After rebooting, allow up to 30 seconds for the cameras to fully boot up. This can often resolve temporary glitches or software issues that might be causing video loss.
If these steps don't solve the problem, consider connecting the camera to another known working NVR port. These detailed-oriented techniques provide a structured approach to diagnosing and fixing video loss issues, granting you the freedom to ensure a dependable surveillance setup.
NVR Model-Specific Instructions
Understanding the unique setup and troubleshooting procedures for different Swann NVR models is essential for effectively resolving video loss issues. Each Swann NVR model, such as the NVR-7300/7400 series or the NVR 8580xx/8780xx series, comes with specific instructions that you need to follow for best performance. To start, consult the user manual provided with your system, which details NVR model-specific instructions tailored to your device.
Pay close attention to LED indications on your NVR, as they offer valuable insights into camera status and system health. For example, a steady green light might indicate proper connectivity, while a flashing red light could signal a problem. Understanding these cues can save you significant troubleshooting time.
Additionally, make use of the Display menu option available on your NVR. This feature allows you to monitor real-time camera status and identify any connectivity issues that might be causing video loss. Navigate through the menu to check each camera's feed, ensuring that all are properly configured and connected.
Power Supply Verification
Before delving into intricate troubleshooting, verify that every Swann camera receives a stable power supply to preempt video loss issues. Start by checking the power input for each camera. Confirm that the power adapters are securely connected to both the cameras and the electrical outlets. A loose connection could lead to sporadic power, causing the cameras to lose video feed unexpectedly.
Inspect the integrity of your power adapters. Over time, these components can deteriorate or become damaged, resulting in inadequate power delivery. If you suspect an adapter is defective, replace it with a new one to maintain a steady power supply.
For setups involving multiple cameras, examine your power splitters. These devices distribute power from a single source to various cameras. Validate that the splitters are operating correctly and that they are not overloaded. An overloaded splitter can lead to insufficient power distribution, resulting in video loss in one or more cameras.
Signal and Compatibility Checks
To guarantee uninterrupted video feed, begin by confirming proper cable connections between the cameras and the NVR for reliable signal transmission. Start by inspecting each cable for any visible signs of wear or damage. A damaged cable can significantly disrupt the signal, leading to video loss. Make sure that each cable is securely plugged into both the camera and the NVR, as loose connections can also cause interruptions.
Next, check the power and signal connections of each camera. Confirm that each camera is receiving sufficient power and that the signal is strong. Weak signal strength can be a common cause of video loss. You should also verify that your cameras' signal output is compatible with the NVR system. Incompatible hardware can result in frequent signal loss, impacting your overall system performance.
Additionally, validate that the cameras are fully compatible with the specific DVR/NVR model you're using. Compatibility issues can often be resolved by referring to the manufacturer's specifications or user manual. Finally, adjust your camera settings to match the signal requirements of your NVR system. Proper alignment ensures optimal video transmission and minimizes the risk of signal loss. By meticulously checking these aspects, you can maintain a robust and reliable surveillance setup.
Advanced Troubleshooting Techniques
One critical step in advanced troubleshooting is isolating faulty components through systematic isolation tests to guarantee the integrity of your surveillance system. This methodical approach guarantees you accurately identify and resolve video loss issues. Start by focusing on the camera cables, as they're often a common source of problems. Conduct thorough cable testing to pinpoint any failures affecting your video feed.
Next, move on to the NVR. Basic troubleshooting for NVRs involves performing port tests. Connect a known working camera to each port to see if the issue persists. If certain ports consistently fail, it's a clear indicator of faulty ports which might necessitate replacing the DVR.
Here's a streamlined process to follow:
- Camera Cable Testing: Examine and test each camera cable for faults or damage that could disrupt the video signal.
- NVR Port Testing: Swap cameras across different NVR ports to identify any defective ports causing video loss.
- Component Isolation: Isolate each component (camera, cable, port) systematically to make sure only the defective parts are replaced.
These advanced troubleshooting techniques provide a detailed, analytical approach to resolving complex camera system problems, offering you the freedom to maintain a fully functional surveillance network.
Frequently Asked Questions
Why Does My Swann Camera System Say Video Loss?
Your system says 'video loss' due to issues with power, network connectivity, or camera positioning. Troubleshooting steps include checking power supplies, reconnecting cables, verifying signal compatibility, and ensuring proper camera alignment and network settings.
Why Do My Cameras Keep Saying Video Loss?
'A chain is only as strong as its weakest link. Start troubleshooting steps by checking power supplies, network stability, and camera settings. Possible interference or IP conflicts can also cause video loss. Confirm everything's properly configured.'
Why Is My Swann Security Camera Not Showing Video?
To troubleshoot your Swann security camera not showing video, check power and connections, verify camera placement, and confirm network connectivity. Follow troubleshooting steps like testing different ports or cables to isolate the issue and resolve it.
Why Are My Cameras Not Showing up on My Nvr?
For your cameras not showing up on your NVR, check for possible connection issues. Follow troubleshooting steps like verifying power, ensuring compatibility, and adjusting network settings. Make sure IP addresses are correctly assigned and within range.