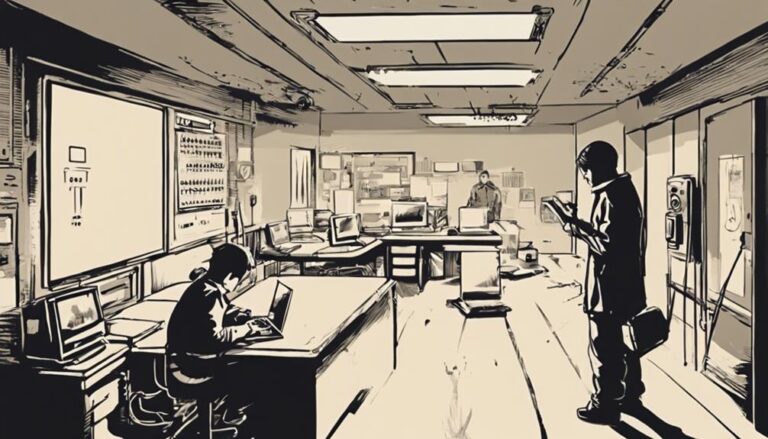To set the keyframe interval in OBS for ideal streaming, go to File > Settings > Output. Under the Streaming tab, set the keyframe interval to 2 seconds. This balance aids in maintaining good visual quality and bandwidth efficiency. Longer intervals improve compression but might cause latency, while shorter ones maintain smoother playback, especially for fast-paced content. Adjust other settings like bitrate and encoder to complement your keyframe interval. Before going live, run test broadcasts to fine-tune everything and monitor for any issues. There's more to perfecting your stream settings if you're interested.
Understanding Keyframe Intervals
Keyframe intervals, which are essential for maintaining video quality during streaming, dictate how often complete frames are transmitted. You'll find that keyframes, or 'I-frames,' are full images sent at regular intervals, serving as reference points for decoding subsequent frames. This is important because it impacts the balance between video clarity and bandwidth usage.
When diving into compression techniques, it's all about reducing the amount of data that needs to be transmitted without sacrificing video quality. By setting keyframes at strategic intervals, you allow the video codec to perform effective frame analysis. This means that only the differences between frames (rather than full frames) are sent most of the time, significantly cutting down on data usage.
What does this mean for you? Freedom. Freedom to stream high-quality video without bogging down your internet connection. You've got the control to tweak the keyframe interval setting in OBS, balancing between too many keyframes, which can overload your bandwidth, and too few, which can lead to noticeable drops in video quality. Leveraging frame analysis and compression techniques, you can create a streaming experience that's both crisp and efficient, giving you the liberty to broadcast without compromise.
Importance of Keyframe Settings
Setting the appropriate keyframe interval is essential for both stream quality and bandwidth efficiency. You'll notice smoother playback and fewer buffering issues when keyframes are properly configured. This guarantees your viewers have a seamless experience while keeping your data usage in check.
Stream Quality Impact
Understanding the importance of keyframe settings in OBS can greatly enhance your stream quality by ensuring smoother playback and reducing buffering. By fine-tuning these settings, you can take control of your streaming experience, making it more enjoyable for your audience and giving you the freedom to present your content without interruptions.
Keyframe settings play an essential role in stream quality. Here's how:
- Bitrate Control: The interval between keyframes can impact how effectively your bitrate is managed. A shorter interval means more frequent keyframes, which can stabilize the bitrate but might require higher bandwidth.
- Encoder Selection: Different encoders handle keyframes differently. OBS offers software (x264) and hardware (NVENC, QuickSync) options. Choosing the right encoder for your hardware ensures optimal keyframe processing.
- Smooth Playback: Proper keyframe settings reduce the likelihood of buffering, providing a seamless viewing experience. This is essential for retaining viewers and maintaining stream consistency.
- Compatibility with Streaming Platforms: Many platforms recommend specific keyframe intervals for optimal performance. Adhering to these guidelines helps ensure your stream is compatible and performs well across different devices and network conditions.
Bandwidth Efficiency
While essential keyframe settings enhance stream quality, they also play a pivotal role in maximizing bandwidth efficiency for a smoother and more reliable streaming experience. By setting the keyframe interval appropriately, you can guarantee that your stream uses bandwidth more effectively, leaving you with more room to enjoy the freedom of a lag-free stream.
When you set longer keyframe intervals, your compression algorithms work more efficiently, reducing the amount of data that needs to be transmitted. This means your viewers get a high-quality stream without excessive buffering or dropped frames. However, setting the interval too long can lead to a loss in visual quality during rapid scene changes, so balance is key.
Encoding efficiency is another important factor. With ideal keyframe settings, your encoding software—like OBS—can better manage data compression, resulting in a more stable and clear stream. This is especially important if you're streaming on a platform with strict bandwidth limits or if you're working with a less-than-ideal internet connection.
Optimal Keyframe Interval
Choosing the right keyframe interval in OBS can make a significant difference in the quality and stability of your stream. With freedom in mind, understanding that the keyframe interval determines how often a full image is sent to your viewers, affecting both latency and bandwidth usage, becomes crucial. Optimizing this setting guarantees that your stream remains smooth and visually appealing without unnecessary strain on your resources.
To achieve the ideal keyframe interval, consider the following points:
- Standard Recommendation: Most platforms suggest a 2-second interval. This setting strikes a balance between quality and bandwidth, providing a stable stream without excessive delays or pixelation.
- Compression Techniques: Modern compression techniques perform best with a consistent keyframe interval. A 2-second interval complements these techniques, ensuring your encoder settings are efficient.
- Encoder Settings: Adjusting your encoder settings to match your keyframe interval can enhance performance. For example, using x264 with a 2-second interval often results in superior image quality.
- Viewer Experience: A shorter keyframe interval can enhance the viewer experience by reducing buffering and lag, especially for fast-paced content like gaming or sports.
Accessing OBS Settings
To adjust the keyframe interval, you'll first need to access the settings menu in OBS. Don't worry, it's a straightforward process that'll have you on your way to peak streaming in no time. Start by opening OBS Studio. Once it's up and running, you'll see a navigation bar at the top of the window. Look for the 'File' option. Click it, and a dropdown menu will appear. From there, select 'Settings' to open the configuration access window.
Now, you're in the settings menu—a treasure trove of options to fine-tune your streaming setup. On the left-hand side, you'll see various tabs for different settings categories. This is your settings navigation hub, where you can explore and adjust anything from video settings to hotkeys. For now, focus on the 'Output' tab. Click on it, and you'll be greeted with a range of options specifically designed to enhance your stream's quality.
Navigating OBS settings might seem overwhelming at first, but it's your gateway to a more personalized and optimized streaming experience. Take your time exploring, and you'll soon feel liberated, knowing you have full control over your stream's configuration.
Adjusting Keyframe Interval
Let's explore adjusting the keyframe interval to guarantee your stream runs smoothly and efficiently. Keyframe theory is essential for understanding how video compression works. The keyframe interval determines how often a full image (keyframe) is sent. This affects the stream's stability and quality.
To adjust the keyframe interval in OBS, follow these steps:
- Open OBS and Access Settings: Navigate to the 'Settings' menu, then click on 'Output'. This is where you'll find the streaming settings, including the keyframe interval.
- Set the Keyframe Interval: Look for the 'Keyframe Interval' field. The common recommendation is to set it to 2 seconds. This provides a good balance between stream quality and bandwidth usage.
- Understand Interval Calculation: Suppose you're streaming at 30fps. Setting a 2-second keyframe interval means a keyframe will be inserted every 60 frames (2 seconds x 30fps). This helps maintain the video's integrity and sync across different devices.
- Consider Your Needs: If you're streaming fast-paced content like gaming, a shorter interval (e.g., 1 second) might be better. For slower content, a longer interval can save bandwidth.
Testing Your Stream
Before going live, it's important to test your stream to make sure everything runs smoothly. You want to guarantee that your viewers have a seamless experience and that your content reaches them without hiccups. Start by checking your network stability. A vital internet connection is essential for streaming. Run a few test broadcasts to see if your upload speed can handle the stream's bitrate and keyframe interval settings. If you notice any lag or buffering, you might want to adjust these settings accordingly.
Next, get some viewer feedback. Ask a few friends or dedicated followers to watch your test stream and provide honest opinions about the quality. They can help you spot issues you might miss, like audio sync problems or visual artifacts. Use their feedback to make the necessary adjustments.
Don't forget to monitor your stream health in OBS. Look out for dropped frames or any warning messages. This can provide real-time insights into how well your stream is performing. Finally, take a moment to review the recorded test streams. It's a great way to catch any minor issues that could become big problems when you go live.
Troubleshooting Common Issues
When you encounter buffering or lag issues, tweaking your keyframe interval can often help improve the stream's stability. Additionally, if your audio and video are out of sync, adjusting the keyframe interval might resolve these discrepancies. Let's explore how you can address these common problems effectively.
Buffering and Lag Solutions
Experiencing buffering and lag during your stream can be incredibly frustrating, but there are effective solutions to troubleshoot these common issues. Ensuring your stream runs smoothly involves a few key steps that can greatly enhance your viewing experience.
- Adjust Buffer Size: Increasing your buffer size in OBS can help manage data more effectively, reducing interruptions. Navigate to your advanced settings and find the buffer size option. A larger buffer can absorb network fluctuations, leading to a smoother stream.
- Enhance Network Stability: A vital internet connection is important. Make sure you're using a wired ethernet connection instead of Wi-Fi to minimize drops and interference. If a wired connection isn't possible, position your router closer and reduce the number of devices using the network simultaneously.
- Lower Bitrate: Sometimes, your network can't handle the high bitrate you're pushing. Lowering your bitrate can reduce the load on your connection and decrease buffering. Start with small adjustments and monitor the results.
- Update OBS and Drivers: Keeping OBS and your hardware drivers up to date ensures compatibility and performance enhancements. Check for updates regularly and apply them to benefit from the latest fixes and features.
Syncing Audio and Video
After addressing buffering and lag, another common issue to tackle is making sure your audio and video are in sync during your stream. Nothing disrupts the flow of your content more than mismatched audio sync and video sync. Luckily, OBS offers some straightforward solutions to get everything back on track.
First, check your audio settings. Navigate to the 'Audio' tab in OBS settings, and confirm that your sample rate matches that of your audio devices. A mismatch can create noticeable delays. Next, head over to 'Advanced Audio Properties.' Here, you can manually adjust the sync offset for each audio source. Start with a small value, like 100 milliseconds, and test to see if it aligns your audio sync with your video sync.
If manual adjustments don't fix the issue, consider checking your hardware. Older capture cards or underperforming PCs can introduce latency. Upgrading these can make a significant difference. Finally, make sure your internet connection is stable. Network instability can also contribute to desync issues.
Frequently Asked Questions
What Is the Impact of Keyframe Intervals on Stream Quality?
Did you know that a 2-second keyframe interval can reduce compression artifacts by up to 30%? It optimizes bitrate management, giving you clearer streams and more freedom to deliver top-quality content without hiccups.
Can Keyframe Intervals Affect Streaming Latency?
Yes, keyframe intervals can affect streaming latency. With the right interval, you'll improve encoding efficiency and make the most of video codecs. It's all about finding that sweet spot for smooth, low-latency streaming.
How Do Keyframe Intervals Influence Viewer Buffering?
Keyframe intervals directly impact viewer buffering patterns. Shorter intervals can improve viewer engagement by reducing buffering, ensuring a smoother experience. However, too short intervals might increase bandwidth usage, so finding a balance is essential.
Are There Recommended Keyframe Settings for Different Platforms?
Oh, because who doesn't love more rules, right? Different platforms have their sacred guidelines to follow. YouTube likes a 2-second interval, while Twitch prefers 2-4 seconds for peak compression efficiency. Freedom? Maybe later.
Do Hardware Specifications Affect Optimal Keyframe Interval Settings?
Yes, your hardware specifications can impact ideal keyframe interval settings. Hardware limitations and software compatibility play important roles. Confirm that your system's capacity matches your streaming needs for a smooth, unrestricted experience. Don't let hardware constraints hold you back!