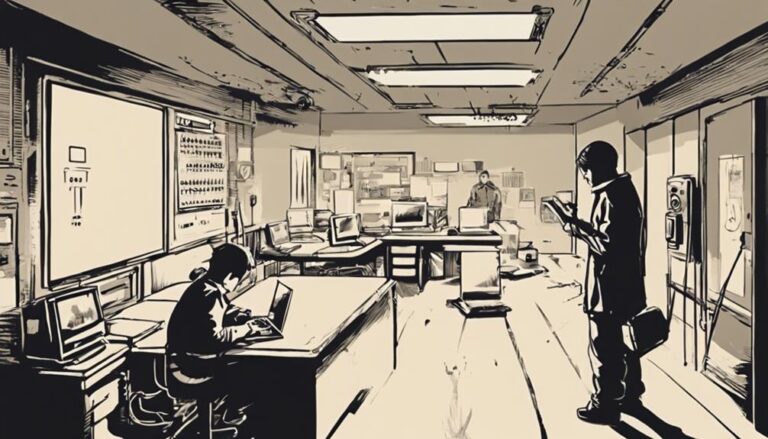To freeze your CCTV camera feed on Zoom, first, verify your CCTV is properly connected and configured to stream. Open Zoom and create a new meeting, then select your CCTV as the video source. Use the camera’s freeze feature to maintain a static image, which will help focus your audience’s attention during your presentation. Adjust the settings to match your network’s bandwidth and check the lighting for peak clarity. If you encounter issues, consider troubleshooting software or network problems. There’s a lot more to explore for a seamless experience, so keep going for additional tips.
Understanding CCTV Camera Basics

When you immerse yourself in the world of CCTV cameras, it is essential to grasp the basics that keep them running smoothly. First, understanding the various CCTV types is important; options range from analog to IP cameras, each offering unique advantages. Next, consider camera resolutions; higher resolutions provide clearer images, enhancing your ability to identify details.
Security features are another key aspect—look for cameras with motion detection, night vision, and encryption to guarantee your footage remains secure. When it comes to installation, remember these tips: choose ideal locations that cover all necessary areas, and confirm proper power and network connectivity for seamless operation.
Regular maintenance practices can’t be overlooked; clean lenses and check for software updates to keep your system in prime shape. Be aware of surveillance laws in your area to avoid legal complications—knowing where you can and can’t install cameras is crucial. Finally, remote access is a game-changer, allowing you to monitor your property from anywhere. By grasping these fundamentals, you’re setting the stage for a robust and effective CCTV system that empowers your sense of security and freedom.
Setting Up Your CCTV Feed
Getting your CCTV feed up and running is an essential step in securing your property. To guarantee you capture the best footage, you’ll need to evaluate a few key elements. First, focus on camera positioning—placing cameras at strategic locations can make all the difference.
Here are some tips to enhance your setup:
- Choose high-resolution cameras for clearer video quality.
- Position cameras at eye-level to capture faces and details effectively.
- Avoid obstructions like trees or furniture that can block the view.
- Test different angles to find the ideal placement for thorough coverage.
Once you’ve set the cameras, verify that they’re connected to a reliable power source and test the feed for quality. Keep in mind that the environment can affect video quality, so adjust the settings as needed. Whether it’s day or night, guarantee your cameras have adequate lighting or infrared capabilities to maintain a clear image. By following these steps, you’ll create a solid foundation for monitoring your property, granting you peace of mind and the freedom to focus on what matters most.
Connecting CCTV to Zoom
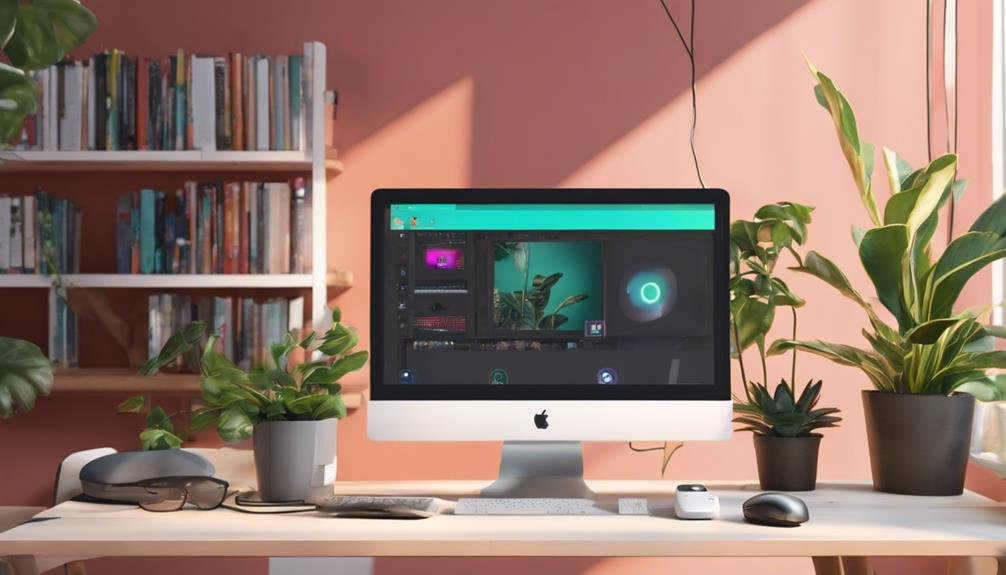
To connect your CCTV to Zoom, you’ll need specific equipment and software to guarantee a smooth integration. We’ll guide you through the step-by-step process to set everything up properly. Once you’re ready, you’ll be able to share your CCTV feed seamlessly during your Zoom meetings.
Required Equipment and Software
Connecting your CCTV camera to Zoom requires specific equipment and software to secure a smooth integration. To guarantee everything works seamlessly, you’ll want to focus on the following essentials:
- Camera compatibility: Check if your CCTV camera supports streaming capabilities. Not all cameras can connect directly to Zoom, so confirm compatibility first.
- Video capture card: If your camera lacks built-in streaming options, a video capture card can help bridge the gap between your camera and your computer.
- Software options: You’ll need reliable software to facilitate the connection. Consider using virtual camera software or drivers that can help your CCTV feed appear as a webcam in Zoom.
- Stable internet connection: A strong internet connection is vital for live streaming. Make sure you have a reliable setup to avoid interruptions during your Zoom session.
Step-by-Step Connection Guide
Start by making certain that all your equipment is set up and ready. You’ll need your CCTV camera, a computer, and reliable internet access. Depending on the CCTV types you have, confirm they support camera integration with Zoom. Check for software compatibility with your operating system.
Next, position your camera for best video quality. Make sure it captures the desired area while maintaining a stable connection. If you’re using a Wi-Fi-enabled camera, verify it’s within range of your network for effective live streaming.
Now, configure your CCTV settings for remote access. This often involves logging into your camera’s web interface and adjusting network security settings. Enable the RTSP (Real-Time Streaming Protocol) if your camera supports it, as this will facilitate the connection.
Once everything’s set up, open Zoom and create a new meeting. Go to the video settings, and select your CCTV camera as the video source. With everything connected, you should now see your CCTV feed in the Zoom window. Test it to confirm everything works smoothly before your actual session. Enjoy the freedom of monitoring your space from anywhere!
Utilizing Virtual Backgrounds
To enhance your Zoom experience, utilizing virtual backgrounds can be a great option. You’ll want to set them up properly and choose images that suit your meeting’s tone. This can help maintain professionalism while also adding a personal touch to your video calls.
Setting Up Virtual Backgrounds
Virtual backgrounds can transform your video calls, adding a professional touch or a bit of fun to your meetings. Setting these up is straightforward, and with a few virtual background techniques, you can elevate your presence instantly. Here’s how to get started:
- Open your Zoom app and navigate to Settings.
- Select the “Virtual Background” option.
- Choose a pre-loaded background or upload your own for creative image selection.
- Test the background to verify it looks good on your video.
Remember, the right background can enhance your message and keep your audience engaged. Make certain you have good lighting and a solid color behind you to optimize the effect. This minimizes any distractions and helps the virtual background appear seamless.
You’ll quickly find that using virtual backgrounds not only elevates your professionalism but also adds a personal touch to your calls. Whether you want to showcase your brand or simply have a bit of fun, setting up virtual backgrounds is a fantastic way to express yourself while maintaining clarity in your meetings. Embrace the freedom of customization and make your next video call one to remember!
Choosing Appropriate Images
Choosing the right image for your virtual background can greatly impact how you’re perceived during video calls. It’s crucial to prioritize image selection that enhances your professional appearance while also reflecting your personality or brand. A clutter-free, visually appealing background can help maintain focus on you and your message.
When selecting an image, consider visual clarity. High-resolution images guarantee that your background looks crisp and professional, avoiding distractions that might pull attention away from you. Avoid overly busy or colorful images; they can overshadow your presence. Instead, opt for simple landscapes, soft colors, or neutral tones that complement your attire.
Also, think about the context of your call. If it’s a formal meeting, choose an image that conveys professionalism—like an office setting or a serene nature scene. For casual chats, you might select something more personal, like a favorite travel destination.
Ultimately, the goal is to create an environment where you feel comfortable while keeping the focus on what you’re saying. By carefully considering your image selection, you can project confidence and clarity in every virtual interaction.
Freezing the Camera Feed
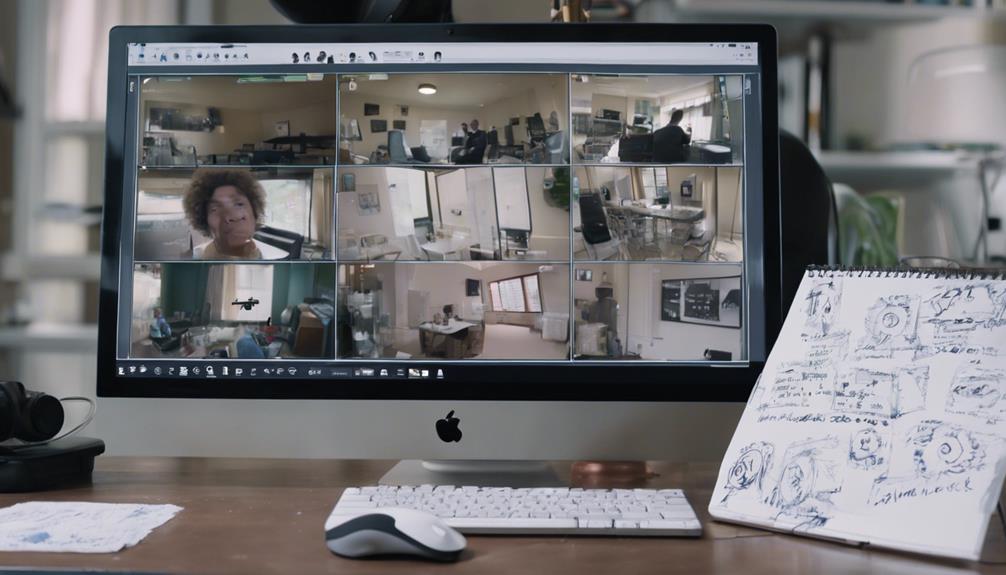
The ability to freeze a camera feed can be a valuable tool for managing your CCTV setup during a Zoom meeting. By implementing this feature, you can guarantee ideal camera stability and maintain image quality, regardless of the lighting conditions in your environment. Here are a few points to take into account:
- Adjust resolution settings to match your network bandwidth.
- Monitor the frame rate to prevent latency issues.
- Confirm software compatibility with your CCTV system.
- Test different lighting conditions for the best results.
Freezing the camera feed allows you to present static images without worrying about motion blur or disruptions. You’ll want to verify that your network bandwidth can support the chosen resolution settings while maintaining a good frame rate. This can help avoid any hiccups in your meeting. Remember, if conditions change, you can easily unfreeze the feed and adjust your settings as necessary. Ultimately, utilizing this feature gives you the freedom to control how your CCTV camera interacts with your Zoom meetings, guaranteeing a smooth and professional experience for all participants.
Troubleshooting Common Issues
When it comes to troubleshooting common issues with freezing your CCTV camera on Zoom, knowing where to look can save you time and frustration. You might encounter problems like camera lag, software glitches, or even network issues. Let’s break down some typical issues and possible solutions in the table below:
| Issue | Description | Solution |
|---|---|---|
| Camera Lag | Delay in video feed | Check resolution settings and reduce them if high. |
| Software Glitches | Crashes or freezes | Update your Zoom app and camera software. |
| Network Issues | Poor connection | Test your internet speed and consider upgrading your bandwidth. |
| Power Fluctuations | Unstable power supply | Use a surge protector and confirm power stability. |
Additionally, make certain your device compatibility aligns with Zoom’s requirements. Bandwidth limitations can also affect performance, so avoid running multiple high-demand applications simultaneously. Finally, signal interference from nearby devices could disrupt your feed, so try to minimize electronic clutter around your setup. By addressing these issues, you’ll enhance your experience and maintain a smooth camera freeze when needed.
Enhancing Your Presentation

Enhancing your presentation can greatly impact how your audience perceives your message. By incorporating engaging visuals and fostering audience interaction, you’ll create a more dynamic experience that captivates your listeners. Here are some effective strategies to take into account:
- Use high-quality images and videos that resonate with your content.
- Incorporate infographics to simplify complex information and retain attention.
- Encourage questions and feedback throughout your presentation to create a dialogue.
- Utilize polls or quizzes to keep your audience actively involved.
Best Practices for Zoom Meetings
To guarantee your Zoom meetings run smoothly and effectively, it’s crucial to adopt best practices that enhance communication and engagement. Start by setting clear agendas and sharing them ahead of time. This not only helps everyone prepare but also promotes effective communication during the meeting.
Next, manage your time wisely. Stick to the agenda and allocate specific time slots for each topic. This keeps discussions focused and guarantees you cover all necessary points without dragging on. Encourage participants to share their thoughts, but remind them to keep their comments concise.
Also, minimize distractions by turning off notifications on your devices. A clean background can help maintain professionalism and keep everyone’s attention on the meeting. Finally, take notes and summarize key points at the end to reinforce understanding and guarantee everyone is on the same page.
Frequently Asked Questions
Can I Freeze My CCTV Camera Feed on Other Video Platforms?
You can manipulate your CCTV feed on various platforms, but be cautious. Video feed manipulation raises CCTV privacy concerns, potentially violating laws. Always guarantee you’re respecting others’ privacy and using such features responsibly.
Is Freezing the Camera Feed Legal in My Area?
When considering the subtle art of pausing your camera feed, you should be aware of the nuances of camera privacy and legal implications in your area. Always consult local regulations to guarantee compliance.
How Do I Unfreeze the Camera Feed on Zoom?
To unfreeze your camera feed on Zoom, check your video settings for any disruptions. You might need to restart the app or your device. Regular camera troubleshooting can help prevent future issues too.
What Are the Risks of Freezing a CCTV Camera Feed?
Freezing a CCTV feed can create significant security vulnerabilities; studies show 60% of unauthorized access stems from such lapses. You’re risking privacy concerns, leaving sensitive areas exposed, and compromising overall safety and trust in surveillance systems.
Can I Use Multiple CCTV Feeds Simultaneously on Zoom?
Yes, you can use multiple feeds for simultaneous streaming on Zoom. Just guarantee your device supports it and consider bandwidth limitations. This setup allows for versatile monitoring and enhances your ability to manage various CCTV angles effectively.