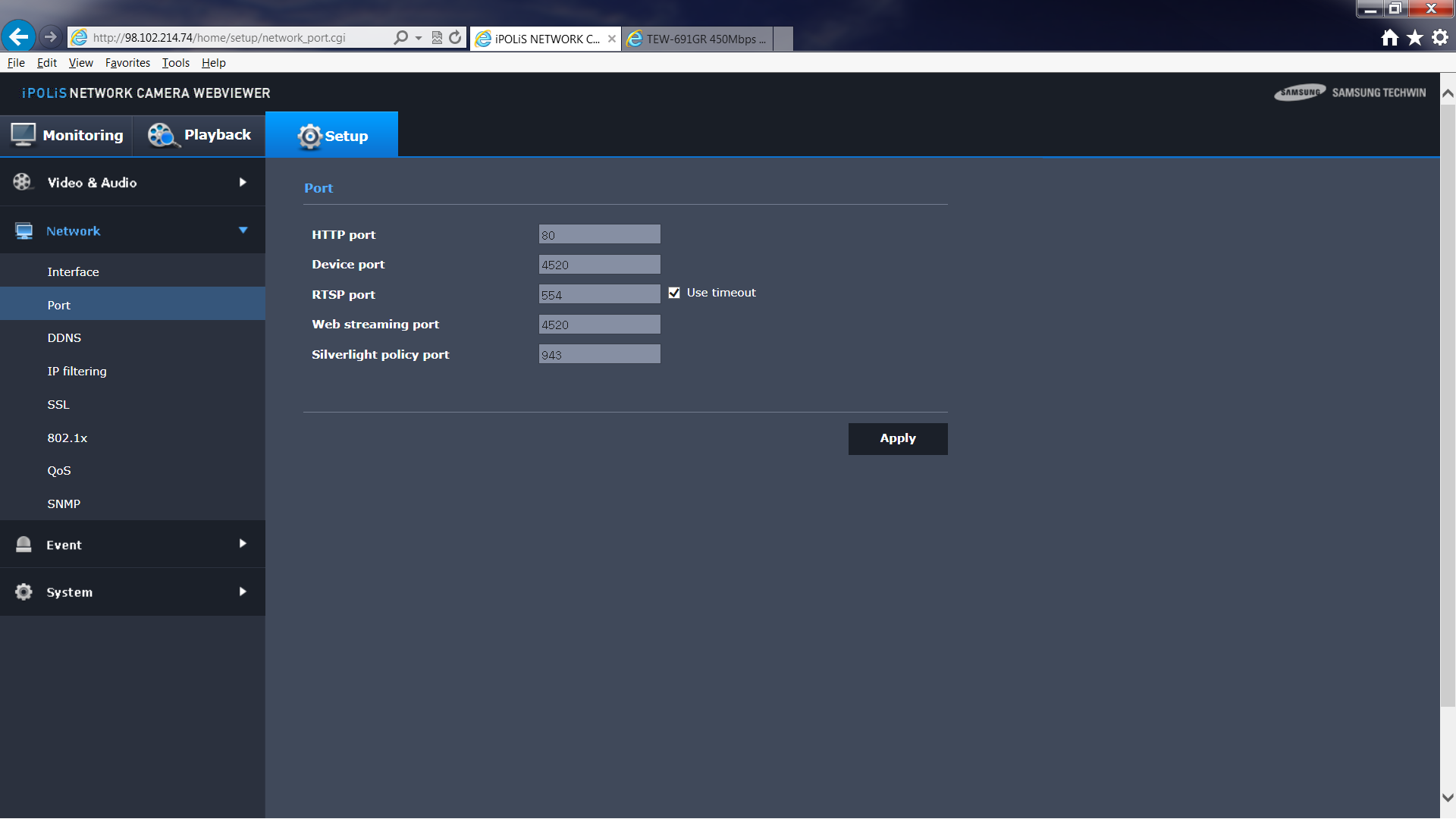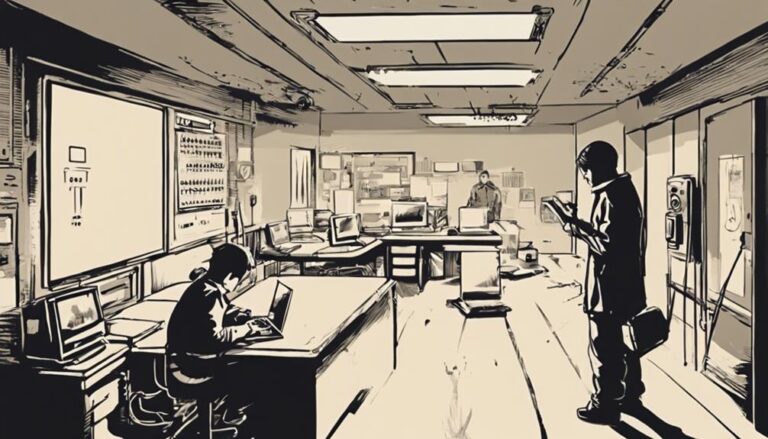To find the RTSP port for a Samsung DVR, check the DVR’s network settings or consult the user manual. Typically, the port is 554.
Samsung DVRs are popular for their reliable surveillance capabilities. Knowing the RTSP port is crucial for remote viewing. This port allows you to stream video feeds over a network, enabling monitoring from various devices. The default RTSP port is often 554, but it can vary.
Checking the DVR’s network settings or the user manual provides the exact port number. Accurate port information ensures seamless remote access, enhancing the usability of your surveillance system. Understanding these basics helps you efficiently set up and manage your Samsung DVR for optimal security.
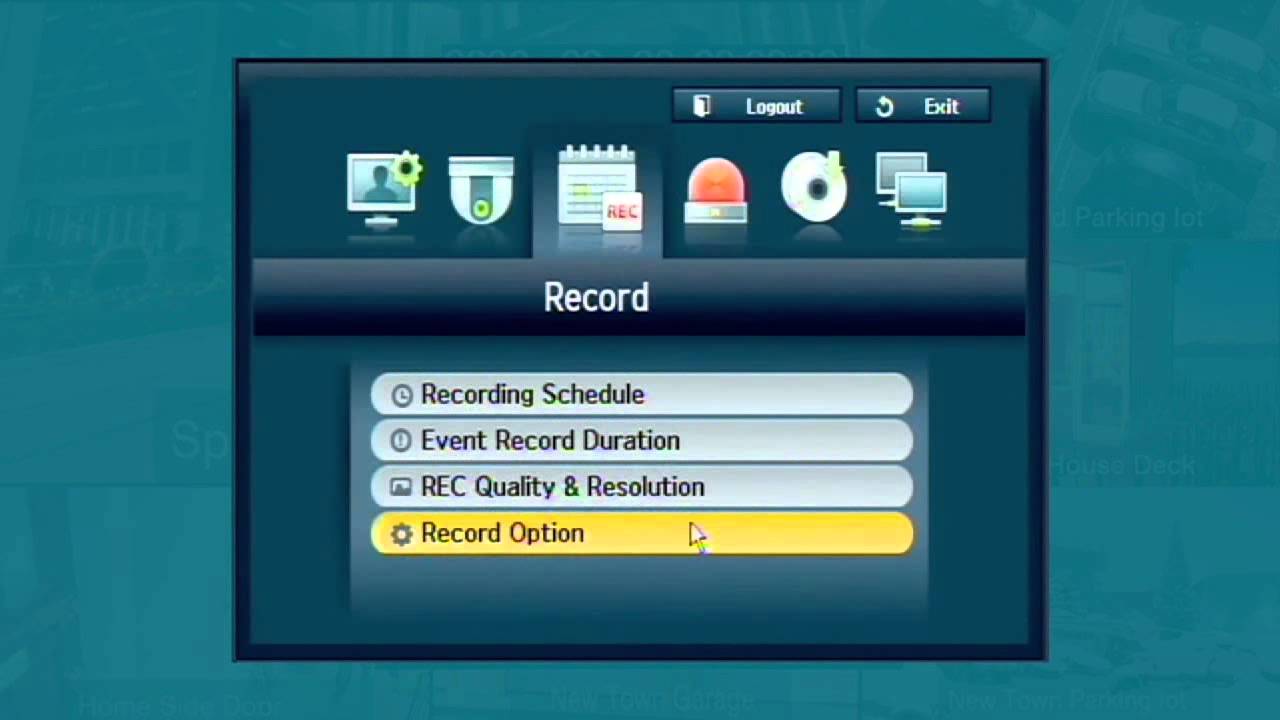
Gathering Necessary Tools
Before finding the RTSP port for your Samsung DVR, you need the right tools. This section will guide you through the essential items and software needed. Having the proper tools ensures a smooth process.
Required Equipment
- Samsung DVR: Make sure your DVR is powered on.
- Network Cable: Connect your DVR to the router.
- Computer or Laptop: Use it to access the DVR settings.
- Router: Ensure it is functioning properly.
Software Recommendations
Having the right software is crucial. Here are some recommended tools:
- IP Scanner: Software like Advanced IP Scanner helps find the DVR’s IP address.
- Browser: Use browsers like Chrome or Firefox to access DVR settings.
- Port Scanner: Tools like Nmap help identify open ports on the DVR.
Download and install these tools on your computer. They will help you find the RTSP port.
Accessing Samsung Dvr Settings
To find the RTSP port for your Samsung DVR, you must access its settings. This guide will help you navigate through the process.
Login Process
First, you need to log in to your Samsung DVR. Follow these steps:
- Open a web browser on your computer.
- Type the DVR’s IP address in the address bar.
- Press Enter.
- Enter your username and password.
- Click on the Login button.
Make sure you have the correct login credentials. You may find these in the user manual or by asking the administrator.
Navigating The Menu
Once logged in, you will see the main menu. Follow these steps to navigate:
- Click on the Settings icon.
- Select the Network option from the menu.
- Look for the RTSP settings.
- Find the RTSP Port number.
If you cannot find the RTSP settings, check the user manual. It will guide you to the correct menu.
Always make sure to note down the RTSP port number for future reference. This will help in setting up remote viewing or streaming.
Locating Network Settings
Finding the right settings is crucial for accessing your Samsung DVR. Understanding how to locate these settings will help you find the RTSP port easily. Follow these steps to ensure a smooth process.
Finding Network Configuration
To begin, access your Samsung DVR’s main menu. Navigate to the settings section. Look for an option labeled Network Configuration or similar. This section houses the network settings you need.
| Step | Description |
|---|---|
| 1 | Open the DVR main menu |
| 2 | Navigate to Settings |
| 3 | Find Network Configuration |
Identifying Ip Address
Once in the network configuration section, identify the IP Address. This address is vital for accessing the RTSP port. It is usually displayed in a specific field.
- Look for an IP address field.
- Note down the IP address.
- Ensure the IP address is correct.
With the IP address in hand, you are a step closer to finding the RTSP port. This information is essential for streaming video from your DVR.
Finding The Rtsp Port
Locating the RTSP port on your Samsung DVR is crucial for streaming. This guide will help you identify the correct port settings. Let’s break down the process into simple steps.
Default Rtsp Port
Samsung DVRs often use a default RTSP port. The most common default port is 554. Follow these steps to check the default port:
- Log in to your Samsung DVR.
- Go to the Network Settings menu.
- Look for the RTSP section.
- Check if the port is set to 554.
If the port is not set to 554, you may need to find the custom settings.
Custom Port Settings
Sometimes, the default port may be changed. To find the custom RTSP port, follow these steps:
- Access the Advanced Settings menu.
- Navigate to the Port Configuration section.
- Look for the RTSP port entry.
- Note down the port number displayed.
If you cannot find the port settings, consult your DVR’s manual. The manual usually lists the port settings under the network section.
Here’s a quick summary in a table format:
| Step | Action |
|---|---|
| 1 | Log in to Samsung DVR |
| 2 | Go to Network Settings |
| 3 | Check RTSP section |
| 4 | Note down the port |
Finding the RTSP port ensures smooth streaming. Ensure you follow the steps correctly to avoid issues. Happy streaming!
Testing The Rtsp Port
After finding the RTSP port for your Samsung DVR, testing the connection is crucial. This ensures that the port is open and streaming correctly. Follow these steps to verify the RTSP port using VLC Media Player. If you encounter issues, refer to the common troubleshooting tips below.
Using Vlc Media Player
VLC Media Player is a versatile tool for testing RTSP streams. Follow these steps:
- Download and install VLC Media Player from the official website.
- Open VLC Media Player on your computer.
- Click on Media in the top menu.
- Select Open Network Stream… from the dropdown menu.
- In the new window, enter the RTSP URL. It should look like this:
rtsp://[DVR_IP_Address]:[RTSP_Port]. For example,rtsp://192.168.1.100:554. - Click on Play to start the stream.
If the RTSP port is correct and open, you should see the live video feed from your DVR.
Common Troubleshooting Tips
If you face issues, try these troubleshooting tips:
- Check Firewall Settings: Ensure your firewall is not blocking the RTSP port.
- Verify Network Connection: Make sure your DVR and computer are on the same network.
- Correct RTSP URL: Double-check the RTSP URL for typos.
- Update VLC: Ensure you are using the latest version of VLC Media Player.
- Restart Devices: Restart your DVR and computer to resolve temporary issues.
Securing Your Rtsp Port
Securing the RTSP port for your Samsung DVR is crucial. It protects your DVR from unauthorized access. Here’s how to secure it effectively.
Updating Firmware
Make sure your DVR runs the latest firmware. Firmware updates often include security patches. Follow these steps to update:
- Visit the Samsung support website.
- Download the latest firmware for your model.
- Follow the instructions provided to update your DVR.
Keeping your firmware updated reduces security vulnerabilities.
Changing Default Credentials
Default credentials are easy targets for hackers. Changing them enhances security. Follow these steps:
- Log in to your DVR’s admin panel.
- Navigate to the settings menu.
- Find the user management section.
- Change the default username and password.
Use a strong password with letters, numbers, and symbols.
| Step | Description |
|---|---|
| 1 | Log in to your DVR’s admin panel. |
| 2 | Navigate to the settings menu. |
| 3 | Find the user management section. |
| 4 | Change the default username and password. |
By following these steps, you can secure your RTSP port effectively.
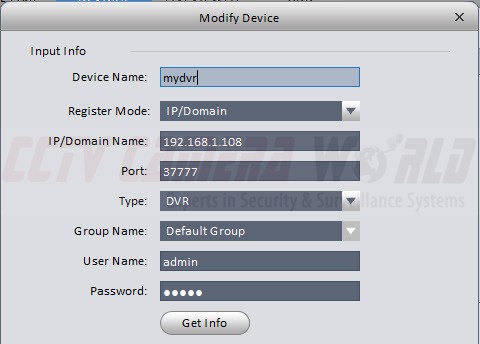
Frequently Asked Questions
What Is The Rtsp Port For Samsung Dvr?
The default RTSP port for Samsung DVRs is usually 554. This port is commonly used for streaming video.
How To Locate Rtsp Port On Samsung Dvr?
To locate the RTSP port, access the DVR’s settings. Navigate to the network configuration section and check for RTSP port settings.
Can I Change The Rtsp Port On My Samsung Dvr?
Yes, you can change the RTSP port. Go to the network settings in your DVR’s configuration menu and update the RTSP port.
Why Is Rtsp Port Important For Samsung Dvr?
The RTSP port is crucial for streaming video. It allows remote access to live feeds from your Samsung DVR.
Conclusion
Finding the RTSP port for your Samsung DVR is now straightforward. Follow the steps mentioned to access your security footage. Understanding these settings ensures smooth remote viewing. Stay updated with your DVR’s manual for any changes. Your surveillance system will be more efficient and accessible.
Happy monitoring!