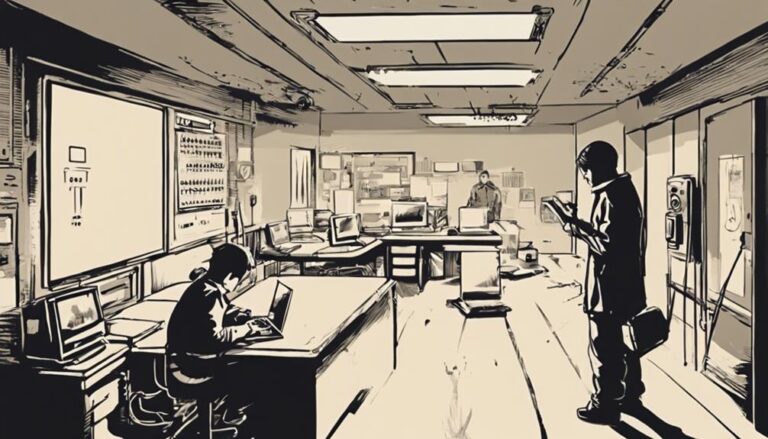To disconnect a CCTV camera from your mobile, first open the camera's mobile app. Go to the settings by tapping the gear icon. Find the specific camera in your device list and select it. Navigate to Device Management and choose the option to remove or delete the camera, following the on-screen prompts. Confirm the removal action and make sure the camera no longer appears in your connected devices list. Power off the camera by disconnecting its power source or network connection. If you follow these steps, you'll be well on your way to fully disconnecting your CCTV camera.
Access Camera's Mobile App
To begin, you'll need to open the CCTV camera's mobile app on your smartphone or tablet. Ensuring that you have a stable internet connection is vital for this process. Once the app is open, you might encounter connectivity issues. If this happens, make sure your device is connected to a reliable network and check if the app requires any updates. Troubleshooting connectivity issues at this stage can save you a lot of hassle later on.
After confirming a stable connection, navigate to the app's main interface where you can access the list of connected cameras. This is where you'll manage your devices and customize remote access settings. These settings are necessary for controlling who can view and manage your CCTV feeds, ensuring your privacy and security.
Navigate to Settings
Access the app's settings by tapping the gear icon typically found in the top-right corner of the main interface. This icon is your gateway to customizing and managing the CCTV camera system. Once inside the settings menu, you'll discover a variety of options designed to give you control over the camera's functionality.
To troubleshoot connection issues, navigate to the network settings within this menu. Here, you can verify the connection status, reset the network configuration, or update the firmware if necessary. Ensuring a stable connection is vital before you proceed with disconnecting the camera from your mobile device.
Next, explore the option to change camera settings. This section allows you to adjust resolution, motion detection sensitivity, and other operational parameters. While these settings won't directly help you disconnect the camera, understanding them can aid in thorough management of your surveillance system.
Once you're familiar with the layout and options within the settings menu, look for the specific section dedicated to device management. This area typically includes options to add, remove, or disconnect devices. Follow the on-screen instructions to successfully disconnect the CCTV camera. Confirm the disconnection by verifying that the camera is no longer accessible within the app.
Locate Specific Camera
Within the app, navigate to the device list or camera settings section to locate the specific camera you wish to disconnect. By accessing the device list, you'll see all the cameras connected to your account. Identify the camera you need to address, which will often be labeled with a unique name or identifier.
To make this process easier, consider the following aspects:
| Step | Action |
|---|---|
| 1 | Open the app and log in. |
| 2 | Navigate to the device list or camera settings. |
| 3 | Identify the camera by its unique identifier. |
| 4 | Check connectivity status for troubleshooting connectivity issues. |
| 5 | Note any camera relocation considerations before proceeding. |
Once you've pinpointed the specific camera, check its connectivity status. This step is vital for troubleshooting connectivity issues and ensuring that the camera is indeed the one causing problems.
Consider any camera relocation considerations, such as whether moving the camera might resolve the connectivity issues without needing to disconnect it completely.
Remove or Delete Camera
Once you've identified the specific camera and assessed its connectivity status, you'll need to remove or delete it from the mobile app. Start by opening the camera's mobile app and accessing the camera settings. This is typically found under a 'Device Management' or similar section. Here, you can manage multiple cameras and their configurations.
Look for the option to eliminate or delete the camera from the app. This might be labeled as 'Remove Device,' 'Delete Camera,' or something similar. Tap on this option and follow the on-screen prompts carefully. These prompts will guide you through the process, making certain you don't miss any steps critical for a complete disconnection.
Before you proceed, make sure to troubleshoot any connection issues. If the camera isn't responding correctly, power it off and on again or check its network connection. Confirming the camera is disconnected from power and the network helps verify the removal process is successful.
Once completed, verify that the camera is no longer accessible from the mobile app. This step is essential to confirm that the camera has been entirely removed and that your device list is up-to-date.
Confirm Removal Action
After initiating the removal process, it is crucial to confirm the action by carefully following the on-screen prompts provided by the camera app. This confirmation process guarantees that the CCTV camera is correctly and securely disconnected from your mobile device. Begin by accessing the camera settings within the app, where you should find an option to finalize the removal or disconnection.
Pay close attention to any confirmation dialogs that appear. These prompts typically inquire if you are certain you want to proceed with the removal. Confirm your choice by selecting the appropriate response, which may vary depending on the mobile device compatibility and the specific app you are using. It is important to ensure all steps are accurately followed to prevent any future unauthorized access.
Once the confirmation is complete, verify that the camera no longer appears in your device's connected devices list. Also, consider changing any associated passwords or access settings to further secure the device. This will prevent any unwanted reconnections and enhance the overall security of your CCTV system. By meticulously following the confirmation process, you are guaranteeing a seamless and secure disconnection of your CCTV camera from your mobile device.
Disconnect Power Source
To effectively disconnect your CCTV camera from its power source, start by locating the power connection, whether it's a power adapter plugged into an outlet or an Ethernet cable connected to a PoE switch. Begin with power source identification, making sure you know exactly how your camera is powered. If it's a standard power adapter, carefully unplug it from the electrical outlet. For PoE cameras, gently disconnect the Ethernet cable from the PoE switch.
In the case of battery-powered cameras, you'll need to remove or disconnect the batteries. Always use caution when handling electrical components to avoid any potential hazards. Confirm the power source is completely disconnected to prevent accidental reconnection.
After disconnecting, verify that the camera is no longer operational. Check for any indicator lights or other signs of power. This step is essential for confirming that the camera is indeed powered off and no longer transmitting data to your mobile application. With mobile application compatibility in mind, remember that your app might show a disconnected or offline status once the power is cut. By following these steps, you can successfully disconnect the power source of your CCTV camera, ensuring your desired freedom and control over the device.
Disconnect Network Connection
Begin by accessing the camera settings within your mobile app and selecting the option to disconnect or remove the camera from the network. This step guarantees the camera is no longer linked to your mobile device. If the mobile app compatibility is an issue, check for any updates or reinstall the app for best performance.
Next, disable the Wi-Fi or mobile data connection on your mobile device to sever the link with the CCTV camera. This action is essential if the camera remains listed in your app after the initial disconnect. For a more permanent solution, power off the camera or unplug it from the network router, effectively cutting off any network connectivity.
If you encounter issues during this process, consider these troubleshooting tips: reset the camera to factory settings to erase all network configurations. This step will remove any residual connections to your mobile device. For persistent problems, don't hesitate to contact the camera manufacturer's customer support for specific instructions tailored to your device.
Implement Security Measures
Maintain the security of your CCTV system by regularly updating its firmware to incorporate the latest security patches. Keeping the firmware up-to-date guarantees your system is protected against newly discovered vulnerabilities. Employ strong encryption methods for the connection between your camera and mobile device; this is essential for maintaining data privacy and preventing unauthorized interception.
Implement robust security protocols by using secure networks, such as Virtual Private Networks (VPNs), when accessing your CCTV camera remotely. VPNs encrypt your internet connection, adding an extra layer of security against potential threats. Regularly conduct security audits to identify and address any vulnerabilities within your CCTV system. These audits can help you stay ahead of potential security breaches and ensure your system remains secure.
Additionally, consider implementing intrusion detection systems (IDS) to monitor your CCTV system for any unauthorized access or suspicious activity. IDS can alert you in real-time, allowing you to take immediate action to secure your system. By following these measures, you not only safeguard your CCTV system but also enhance data privacy, providing you with peace of mind and greater control over your security environment.
Verify Camera Disconnection
Before confirming complete disconnection, make sure the camera's power source is turned off to prevent unauthorized access. This initial step is vital for safeguarding your data security. Once you've powered down the camera, proceed to verify that it's no longer transmitting data. Open the camera's app or any associated remote monitoring system to check for active connections. You should see no live feeds or data being sent from the camera.
Next, uninstall the camera app from your mobile device. This action prevents any residual connections or data leakage. If the camera was integrated into a broader security system, verify that it's removed from all linked accounts and services. For an added layer of data security, consider resetting the camera to its factory settings. This step guarantees that any previous configurations or connections are completely erased.
Frequently Asked Questions
How Can I Disconnect CCTV Camera?
To achieve camera disconnection, log out of the mobile app integration or uninstall it. Alternatively, disable the camera's internet connection or power source. Always follow the manufacturer's guidelines to avoid issues and maintain your freedom.
How to Remove Access From a CCTV Camera?
To guarantee camera privacy and mobile security, change the camera's default password, disable remote access, remove the camera from associated apps, reset to factory settings, and physically disconnect it from the network or power source.
Can CCTV See What You Are Doing on Your Phone?
Imagine a vigilant guardian watching over your castle. CCTV cameras, under normal circumstances, can't see your phone activities. However, privacy concerns and security risks arise if the camera's compromised or specifically designed for remote monitoring.
How Do I Delete CCTV Footage From My Mobile?
To delete CCTV footage from your mobile, navigate to the mobile app settings and clear the app's cache and data. This guarantees your data privacy. For complete removal, disable remote access and check data storage settings.