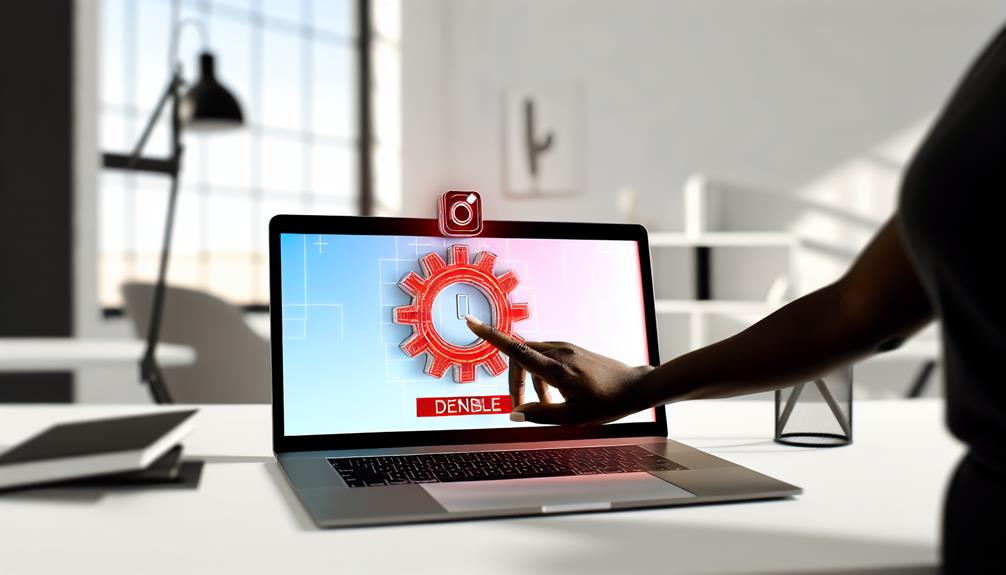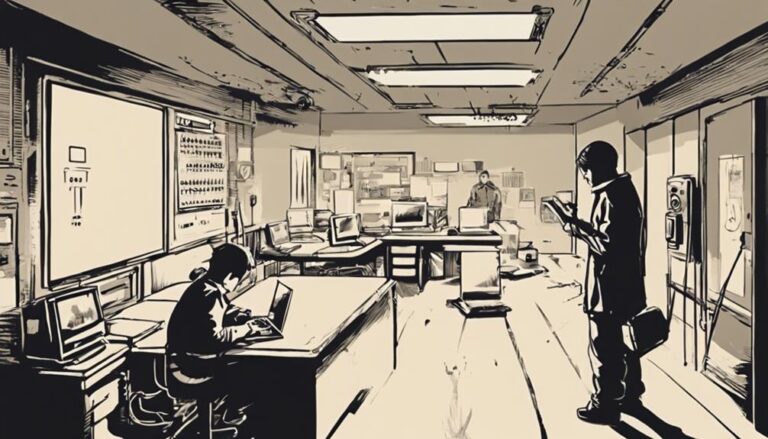To disable your infrared camera, first access the camera settings menu, usually located under 'Night Vision' or 'Illuminator'. Turn off the IR lights in all profiles and save your adjustments. If your camera has a web interface, enter its IP address in your browser and log in with admin credentials to modify the IR settings under 'Camera Settings'. For cameras compatible with software like SmartPSS, deactivate the IR cut filter in the 'Image' tab. Always save your adjustments to guarantee they're implemented effectively. Interested in discovering more detailed steps and troubleshooting tips?
Understanding Infrared Cameras
Infrared cameras, which capture images using infrared light, are essential for surveillance in low light or complete darkness. These cameras rely on IR lights to illuminate the scene, allowing you to see what the human eye cannot. The infrared light emitted is invisible to humans, but it ensures clear imaging even when visible light is scarce. This functionality is especially valuable for nighttime security, wildlife monitoring, and various covert operations.
Most infrared cameras are designed to switch between color and black & white modes depending on the lighting conditions. This adaptability ensures peak image quality regardless of whether it's day or night. However, some infrared cameras provide the option to disable the infrared LEDs. This feature can be quite useful in specific scenarios where you might not want the IR lights to be active.
While disabling the infrared LEDs can impact the camera's night vision capabilities, it gives you more control over your surveillance setup. Whether you prefer to maintain a low profile or have other reasons for turning off the IR lights, having the option to disable them offers you the freedom to tailor the camera's functionality to your needs.
Reasons to Disable IR
While infrared cameras are invaluable for nighttime surveillance, there are several compelling reasons you might want to disable the IR lights. One significant reason is to prevent detection by potential intruders or wildlife. IR illumination can make the camera more noticeable in the dark, which might not align with your desire for discreet monitoring.
Another reason is to avoid reflections or glare in glass surfaces. Infrared lights can cause glare when your camera is positioned behind windows, reducing the image quality and effectiveness of your surveillance setup. This is particularly relevant if you're monitoring through glass doors or windows.
Moreover, some users prefer to disable IR to reduce the camera's visibility at night. A camera with active IR lights can be a visible target, whereas a disabled IR light can keep your surveillance more covert.
Additionally, if you're using external lighting sources for surveillance, the IR lights may not be necessary. These external sources can provide sufficient illumination, rendering the camera's built-in IR unnecessary and possibly even counterproductive.
Lastly, disabling IR lights can sometimes improve the overall image quality of the camera. In certain conditions, the camera might capture clearer images without the interference of IR illumination.
Checking Camera Settings
To disable your camera's IR lights, you'll need to explore the camera settings menu and look for options like 'Illuminator' under the Conditions section. This option is typically found in the settings profiles where you can manage various functionalities of your camera.
Start by browsing through each profile and specifically look for settings related to night vision. The 'Illuminator' setting is pivotal as it directly controls the IR LEDs. Make sure you turn off the IR in every profile to prevent any accidental activation. This step is crucial to maintain control over your camera's infrared capabilities, ensuring they stay off when not needed.
After you've disabled the IR settings in all profiles, don't forget to save the changes. Failing to save these settings might revert your camera to its default state, thereby reactivating the IR lights.
For those who seek more freedom in managing their cameras, consider using alternative apps or software that offer easier control over the IR lights. These tools can provide a more user-friendly interface to handle night vision settings and other camera adjustments more efficiently.
Accessing Web Interface
You can access your camera's web interface by entering its IP address into your browser's address bar. This is the initial step to gain control over various settings, including the infrared features. Once you've entered the IP address, you'll be prompted to log in using the camera's admin credentials.
Within the web interface, navigate through the menu options to find the settings related to infrared control. The exact location of these settings may vary depending on your camera model, but they are typically found under headings like 'Camera Settings,' 'Night Vision,' or 'IR Settings.'
Once you've located the infrared settings, you'll have the option to disable the infrared emitters entirely or adjust them to suit your needs. Look for options like 'IR LED,' 'Infrared Mode,' or similar designations. Make sure to deactivate or adjust these settings as required.
After making your desired changes, make sure to save them to make the adjustments effective. A 'Save' or 'Apply' button is usually present at the bottom or top of the settings page. This final step confirms that your camera operates according to your preferences, allowing you to enjoy greater control and freedom over its infrared functionality.
Adjusting Profile Settings
Accessing the profile settings allows you to fine-tune the infrared (IR) LED controls for optimal camera performance. To start, navigate to the Conditions section and select Illuminator. This is where you can manage the IR LEDs for different profiles, including day, night profiles, and general settings. To make sure the IR doesn't accidentally activate, ensure to turn off the IR in all profile settings.
Next, save your changes to apply the new settings effectively. This step is essential for the IR lights to remain disabled across all profiles, including night profiles that might otherwise automatically enable IR for low-light conditions.
If your camera supports manual control, you can further adjust the brightness settings to optimize the camera's performance without relying on IR illumination. This might involve adjusting the exposure and other camera settings to guarantee clear images in various lighting conditions.
Should you encounter any issues, revisit the profile settings and troubleshoot by adjusting brightness or confirming that the IR remains turned off. This level of control guarantees your camera settings align perfectly with your preferences, giving you the freedom to manage your surveillance setup as you see fit.
Using SmartPSS Software
SmartPSS software provides a detailed interface for managing IR settings on Dahua DH-H4A hero series cameras. Due to the absence of a web GUI, SmartPSS becomes essential for adjusting the IR cut filter on these IP cameras. Here's how you can do this effectively.
First, launch SmartPSS and log in. Navigate to the 'Device Config' section and select your camera from the list. Under the 'Image' tab, you'll find the IR settings where you can enable or disable the IR cut filter. Be aware that even after making adjustments, the IR settings might revert to manual mode, which can be frustrating.
If you're dealing with similar issues on other Dahua OEM cameras like the Amcrest ASH-41, the steps are quite similar. The table below provides a quick summary of SmartPSS actions:
| Step | Description |
|---|---|
| 1. Initiate | Open SmartPSS and log in |
| 2. Proceed | Go to 'Device Config' |
| 3. Opt | Choose your camera |
| 4. Modify | Adjust IR settings under the 'Image' tab |
Following these steps secures you have more control over your camera's IR functionalities. While SmartPSS offers a robust solution, remember that IR settings can sometimes revert, necessitating periodic checks.
Exploring Alternative Apps
While SmartPSS offers a comprehensive interface, some users might find better results by exploring alternative apps like the Amcrest Smart Home App for managing IR settings. This app allows you to control infrared functionalities on your camera, providing a potentially smoother user experience. However, it's worth noting that some users have encountered glitches with the Amcrest app similar to those in SmartPSS when attempting to manage IR lights.
Before switching apps, confirm that your camera hardware supports complete IR deactivation, as certain models don't offer this feature. Additionally, if you're planning to place your camera behind glass, remember that some cameras are better suited for indoor use and may not perform at their best in such settings.
If technical support is required, both apps offer customer service to help resolve any issues. Exploring alternative apps can give you the freedom to find the right fit for your needs, but always consider the limitations regarding advanced customization options within smart home camera functionalities. By weighing these factors, you can make a more informed decision about which app will best manage your infrared settings.
Troubleshooting Common Issues
To troubleshoot common issues with disabling infrared lights, start by making sure you've correctly navigated to the appropriate settings menu on your camera. Here are some common problems and how to address them:
- Settings Not Saving: After turning off the infrared, ensure to save changes in all profile settings. If you skip this step, the red glow might still appear during nighttime operations.
- Incomplete Deactivation: Some cameras don't allow complete deactivation of the IR lights. If this is the case, explore different settings profiles or use alternative apps provided by the manufacturer to minimize the visibility of the infrared lights.
- Incorrect Menu Navigation: Verify you're in the right menu. Look for terms like 'Illuminator' or 'IR LED' within the camera's settings. These are the options you need to turn the infrared off.
- Software Limitations: If the camera's built-in software doesn't provide the necessary control, consider using manufacturer-specific software for more advanced settings. This can offer greater flexibility in managing the infrared lights.
Contacting Technical Support
If you've exhausted all troubleshooting steps and still can't disable the infrared function, it's time to contact the camera manufacturer's technical support for further assistance. Start by gathering specific details about your camera model and the issue at hand. This information will help the support team provide targeted guidance.
When you contact technical support, describe the problem thoroughly. Mention any troubleshooting steps you've already taken. Ask for explicit instructions on how to access and adjust the infrared settings. If you use your camera for live streaming, let them know that disabling the infrared function is essential for your setup, especially if the lights interfere with your streaming quality.
Follow any recommendations or troubleshooting steps provided by the technical support team. They may offer solutions you haven't considered or guide you through settings that are hard to locate. Additionally, exploring online resources and forums can be beneficial. Many users share tips and solutions that might help you disable the infrared function on your specific camera model.
Frequently Asked Questions
Can You Block Infrared Cameras?
You can block infrared cameras, but it's a double-edged sword. Using materials like black tape or IR-blocking filters can enhance your infrared camera privacy and safety. However, always check local laws to guarantee compliance.
How to Disrupt an Infrared Camera?
You can exploit infrared camera vulnerabilities by covering the IR LEDs with tape or materials that block IR light. Another infrared camera hacking technique is accessing the camera's settings to disable the IR illumination feature.
How Do I Turn off My IR Camera?
Ironically, ensuring your camera security might mean disabling privacy. To turn off your IR camera, access settings through the web interface or app, disable IR emitters, and save changes. Just remember, night vision capabilities may be affected.