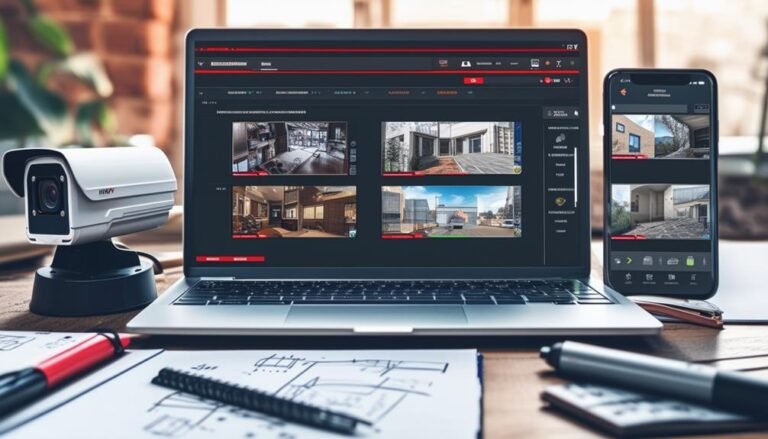You can access your Hikvision camera from your laptop by first ensuring you have the right software installed, like iVMS-4200 or Hik-Connect. Make sure your laptop and camera are on the same network. Launch the software and go to "Device Management" to add your camera using its IP address, username, and password. Once added, you can access the live feed by double-clicking the camera icon or selecting "Live View." If you encounter issues, check your network connection and camera settings. There's plenty more to know that can enhance your experience.
System Requirements
To access your Hikvision camera from a laptop, you'll need to meet a few essential system requirements. First off, confirm your laptop runs on a compatible operating system. Most Hikvision software works seamlessly with Windows 7, 8, 10, and macOS. If you're using an outdated OS, you might face connectivity issues, so it's best to update to the latest version.
Next, you'll want to check your laptop's processor and RAM. A dual-core processor with at least 4GB RAM is recommended for smooth performance. If your laptop's specs are lower, you might experience lag or delays, which can hinder your ability to monitor your camera effectively. Additionally, make sure you have a stable internet connection, as this is vital for accessing live feeds and controlling the camera remotely.
Another important requirement is to have the latest version of your web browser. Chrome, Firefox, or Safari are great choices, but outdated browsers may not support the features needed for a seamless experience. It's also wise to disable any ad blockers or firewall settings temporarily, as they could interfere with the connection.
Lastly, confirm you have the appropriate Hikvision software or app installed on your laptop. This is your gateway to accessing and managing your camera feed. By meeting these requirements, you'll be well on your way to enjoying the freedom that comes with remote surveillance. So, get your laptop ready, and let's explore the next steps!
Installing the Software
Getting started with accessing your Hikvision camera requires installing the right software on your laptop. Hikvision provides a variety of software options that will help you manage and view your camera feeds effectively. You'll want to choose the one that suits your needs best. Below is a simple table to help you understand the available options:
| Software | Purpose | Compatibility |
|---|---|---|
| iVMS-4200 | Live view, playback, and settings | Windows, macOS |
| Hik-Connect | Remote access via mobile devices | Android, iOS |
| SADP | Device search and configuration | Windows, macOS |
| Hikvision Client | Advanced surveillance features | Windows |
| IVMS-4500 | Mobile viewing of live feeds | Android, iOS |
Once you've identified the software you need, go ahead and download it from the Hikvision official website. Verify you're downloading the latest version for peak performance. After downloading, follow the installation prompts. It usually involves a few clicks and accepting terms and conditions.
Don't forget to check for any additional plugins or updates that may enhance your experience. With the software installed, you're one step closer to enjoying the freedom of accessing your camera feeds from your laptop. Remember, having the right tools at your disposal not only simplifies the process but also empowers you to monitor your property seamlessly.
Connecting to the Camera
Start by ensuring your laptop is connected to the same network as your Hikvision camera. This is essential for establishing a connection. You can do this by checking your Wi-Fi settings or using an Ethernet cable if you're connected to a router. Once you're sure both devices are on the same network, you can move forward with connecting to your camera.
Next, open the Hikvision software you installed earlier. If you haven't done this yet, now's the time to launch it. You'll typically find an option labeled "Device Management" or something similar within the software. Click on that to start adding your camera.
In the Device Management section, you'll see an option to add a new device. Here, you'll need to input the camera's IP address. If you're not sure what the IP address is, you may find it by checking the camera's settings directly or through your router's connected devices list. Enter the details, including the username and password for the camera—these are usually set to defaults unless you've changed them.
Once everything's entered, hit the "Add" button. If all goes well, your camera should appear in the list of devices. Now, you're all set to explore the features of your camera from your laptop. Remember, being able to access your camera gives you the freedom to monitor your space easily and securely. Enjoy that peace of mind!
Accessing Live Feed
Accessing the live feed from your Hikvision camera is a straightforward process that lets you monitor your space in real time. Once you've successfully connected your camera to your laptop, you're ready to immerse yourself in the live feed. Start by launching the Hikvision software you've installed, which is typically iVMS-4200 or Hik-Connect. Both applications provide an intuitive interface to access your camera's live stream.
In the software, navigate to the "Device Management" section. Here, you should see your camera listed. If it's not there, make sure you've added it correctly by entering the camera's IP address, username, and password. Once it's listed, simply double-click on the camera icon or select it and hit the "Live View" button.
After a moment, you'll be greeted with a video feed showcasing your area in real-time. You can adjust the feed size, toggle between different resolution settings, and even capture snapshots if you need to document something. If you're on the go or prefer using your laptop, Hik-Connect offers a web interface, so you can access your feed through a browser as well.
With the freedom to monitor your space whenever you want, this live feed capability provides peace of mind. You're not just watching; you're in control, ready to respond to anything that may arise. Embrace the convenience and security that comes with accessing your Hikvision camera's live feed!
Troubleshooting Common Issues
When using your Hikvision camera, it's not uncommon to run into a few hiccups along the way. Whether it's connectivity issues or not being able to access the live feed, these problems can feel frustrating. But don't worry, troubleshooting these common issues can often be a straightforward process.
First, if you're struggling to connect, double-check your network settings. Verify your camera and laptop are on the same network. If you're using a Wi-Fi connection, try to bring your laptop closer to the router. Sometimes, a weak signal can be the culprit.
Next, if the live feed isn't displaying, verify that the camera's firmware is up to date. Outdated firmware can lead to compatibility issues. You can usually find the latest updates on the Hikvision website.
If you're still having trouble, consider checking your firewall settings. Occasionally, firewalls block the camera's connection. Make sure your firewall allows traffic from the camera's IP address.
Lastly, if your camera appears offline, try rebooting it. Power cycling can resolve many connectivity problems. Simply unplug the camera, wait for a minute, and plug it back in.
Frequently Asked Questions
Can I Access My Hikvision Camera Remotely?
Imagine your camera as a vigilant guardian, watching over your space. Yes, you can access your Hikvision camera remotely, granting you the freedom to monitor your surroundings from anywhere. With the right setup, you're not just seeing; you're empowering yourself, ensuring safety while living life on your terms. Just make sure your camera's settings and internet connection are configured correctly, and you'll be able to connect anytime, anywhere.
Is There a Mobile App for Hikvision Camera Access?
Yes, there's a mobile app for accessing your Hikvision camera. You can download the Hik-Connect app, which lets you view live feeds and manage settings right from your smartphone. It's user-friendly and designed to give you the freedom to monitor your property wherever you are. Just make sure your camera's connected to the internet, and you'll have remote access at your fingertips in no time!
How Do I Reset My Hikvision Camera?
When life gives you lemons, it's time to reset your Hikvision camera! To reset it, locate the reset button, usually found on the camera's back or bottom. Press and hold it for about 10 seconds until you see the indicator light change. This'll restore factory settings, giving you a fresh start. Just remember, you'll lose your current configurations, so be ready to set it up again for ideal freedom!
What Is the Default Username and Password for Hikvision Cameras?
The default username for Hikvision cameras is usually "admin," and the default password is often "12345" or "admin." However, it's crucial to change these credentials after the initial setup to enhance your security. If you're having trouble logging in, consider resetting the camera to factory settings, which will revert the username and password back to default. Always prioritize safeguarding your devices to maintain your freedom and privacy.
Are Hikvision Cameras Compatible With Third-Party Software?
When it comes to using Hikvision cameras with third-party software, you've got plenty of options. It's like having the keys to a treasure chest! Many users find that these cameras are compatible with various solutions, especially those that support ONVIF standards. However, you should always check compatibility before diving in. With the right setup, you can access a world of possibilities and tailor your camera system to fit your needs perfectly.