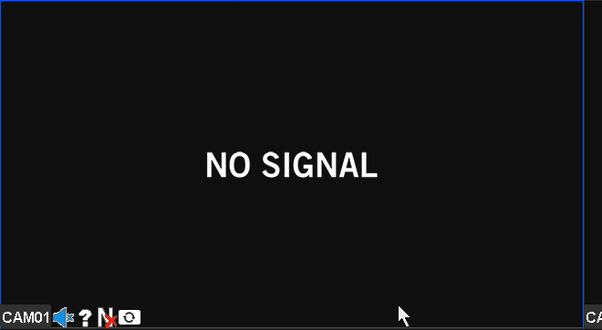If your camera’s LEDs are on but there’s no video, start by checking all connections. Verify cables are secure and ports are clean. Next, confirm you have the latest camera drivers and reinstall them if necessary. Inspect software settings to make sure the camera has the needed permissions. Try different apps and browsers to see if the issue persists. Update your system software for any improvements. If these steps don’t work, look for any hardware damage or conflicting programs. Adjust your privacy settings and consider resetting your camera’s configuration for a fresh start. There’s additional information that could help you solve this problem.
Check Camera Connections
First, make sure all your camera’s cables are securely connected to prevent any loose connections. You don’t want your creative flow interrupted by something as trivial as a loose cable. Check each connection methodically. Start with the USB or HDMI cable that links your camera to your computer. Give it a gentle tug to confirm it’s firmly in place. Loose cables can easily cause the video feed to cut out while leaving the LEDs on, tricking you into thinking the issue is more complex than it is.
Next, examine the ports themselves. If your camera’s cable is securely plugged in but you’re still having issues, the problem could be with the port. Look at the USB or HDMI port on both your camera and computer. Sometimes, dust or debris can cause connectivity issues, so give them a quick clean if needed. Port issues can be just as frustrating as loose cables, and they’re often overlooked.
Verify Camera Drivers
If your camera connections are solid but the issue persists, the next step is to verify your camera drivers. You might be dealing with driver compatibility issues or an incomplete driver installation. Outdated or corrupted drivers can keep your camera from functioning correctly, even if its LEDs light up.
First, head to your device manager and find your camera under the list of devices. Right-click on it and select “Update driver.” This will let your system search for any available updates. If none are found, you might need to visit the camera manufacturer’s website to manually download the latest driver.
Here’s a quick checklist to keep you on track:
- Ensure you have the latest driver version: Keeping things up-to-date can prevent a host of issues.
- Uninstall and reinstall the driver: Sometimes starting fresh can resolve hidden problems.
- Check for driver compatibility: Make sure the driver matches your operating system version.
- Use the manufacturer’s driver, not a generic one: Specific drivers are often optimized for the best performance.
- Disable other conflicting devices: Sometimes, another device might be causing a conflict.
Inspect Software Settings
Now that you’ve verified the camera drivers, it’s vital to inspect the software settings. Confirm that the camera has the necessary permissions in your operating system and any relevant applications. Additionally, make sure your camera drivers are up to date to avoid any compatibility issues.
Check Camera Permissions
Make sure your camera permissions are correctly configured in your device’s settings to guarantee your camera functions properly. If your camera’s LED is on but there’s no video, it’s likely a permissions issue. Start by checking your browser permissions. Many browsers require you to grant explicit permission for the camera to be used. Navigate to your browser’s settings and ensure that your camera is allowed for the specific website or application you’re using.
Next, look at your antivirus settings. Some antivirus programs have features that block camera access for security reasons. Make sure your antivirus software isn’t restricting camera usage.
Here are some steps to guide you:
- Freedom to Connect: Confirm your browser has the necessary permissions granted.
- Security Settings: Check that your antivirus isn’t blocking your camera.
- System Preferences: Verify that the camera is enabled in your device’s system settings.
- Privacy Controls: Adjust privacy settings to allow camera access for your apps.
- Application Permissions: Make sure each application that needs the camera has permission to use it.
Update Camera Drivers
Updating your camera drivers is vital for resolving issues where the camera’s LED is on, but no video is displayed. Outdated or incompatible drivers can be a significant obstacle, blocking you from using your device to its full potential. You deserve the freedom to connect seamlessly, and making sure driver compatibility is a pivotal step in achieving that.
To begin the update process, first, identify the make and model of your camera. Head to the manufacturer’s website and navigate to the support or downloads section. Look for the latest drivers that match your operating system. Download and install these updates, following the on-screen instructions carefully. This manual approach ensures you get the most recent and compatible software, free from the constraints of automatic updates that might miss the mark.
If you prefer a more automated route, you can use device manager tools available on your operating system. For Windows users, press Win + X and select Device Manager. Find your camera under ‘Imaging Devices,’ right-click, and choose ‘Update driver.’ This method also helps maintain driver compatibility but might not always find the latest versions.
Test With Different Apps
To pinpoint whether the issue lies with the camera or a specific application, try testing the camera with different apps. Sometimes, the problem isn’t the camera itself but rather the software you’re using. Before diving into more complex solutions, check out a few alternative applications to see if they can access your camera. This will help determine if the issue is with app compatibility.
Here’s what you can try:
- Download a new video conferencing app: Sometimes, the app you usually use might have bugs or compatibility issues.
- Use your operating system’s built-in camera app: This is a straightforward way to test whether your camera is functioning correctly without third-party software interference.
- Try a browser-based camera test: Websites like webcamtests.com can help you quickly check if your camera is working.
- Test with different browsers: If one browser isn’t showing the video, another might. Browsers have different ways of handling hardware.
- Check with a messaging app: Apps like Skype or WhatsApp have built-in camera functionalities that can help you determine if the camera works.
Update System Software
Updating your system software can often resolve issues with your camera. Start by checking for any available updates and installing the latest drivers. Once everything’s updated, make sure to reboot your device to apply the changes.
Check for Updates
One of the first steps you should consider is making sure your system’s software is up-to-date. Sometimes, the issue you’re experiencing with your camera could simply be due to outdated system or firmware updates. Keeping your software current isn’t just about fixing bugs; it’s also about improving performance and adding new features that can enhance your experience.
When you update your system, you open the door to freedom from glitches and frustrating technical hiccups. Here’s why you should take action now:
- Security Enhancements: Protect your system from vulnerabilities.
- Improved Performance: Enjoy smoother and faster operations.
- New Features: Take advantage of the latest technology advancements.
- Bug Fixes: Resolve known issues that may be causing your camera problems.
- Compatibility: Make sure your device works seamlessly with other software and hardware.
Install Latest Drivers
Even if you’ve updated your system software, your camera might still need the latest drivers to function correctly. Outdated or incompatible drivers can be the invisible chains holding back your camera from displaying video. You want to break free from these chains, right? That’s why verifying driver compatibility is vital.
Start by heading to the camera manufacturer’s website. Look for the support or downloads section where you can find the latest driver updates tailored specifically for your camera model. Don’t settle for generic drivers; they might not fit your device’s unique needs.
Once you locate the correct driver, download it to your computer. The next step is driver installation. Open the downloaded file and follow the on-screen instructions. It’s usually a simple process, but pay close attention to each step to avoid any mishaps. This ensures the driver is installed correctly and your camera can communicate effectively with your system.
Reboot After Update
After successfully installing the latest drivers, it’s essential to reboot your system to guarantee all changes take effect. This might seem like a simple step, but it’s important to avoid lingering issues like your camera LEDs being on without video output. Rebooting ensures that the new drivers properly integrate with your system, reducing the risk of conflicts or glitches.
Here’s why you shouldn’t skip this step:
- Immediate Resolution: Instantly fix minor bugs that might be causing the issue.
- Fresh Start: Reset settings to ensure the system operates smoothly.
- Avoid Hassle: Prevent having to troubleshoot further, saving you precious time.
- Peace of Mind: Know that your system is running the latest and most secure software.
- Freedom: Enjoy uninterrupted usage without the nagging worry of technical problems.
If rebooting doesn’t resolve the issue, consider a firmware rollback. Sometimes, new updates might not be fully compatible with your hardware, causing unexpected problems. Rolling back to a previous firmware version can restore functionality and give you the freedom to continue your work without hindrance.
Examine Hardware Issues
To address the issue of no video but camera LEDs on, first make sure there’s no loose connection or a damaged cable. Sometimes, the simplest issues can cause the most frustration. Double-check that all cables are securely plugged in and inspect them for any visible signs of wear and tear. A damaged cable might be the silent culprit behind your camera woes.
Next, consider lens cleanliness. Over time, dust and grime can accumulate on your camera lens, obstructing the video feed. Gently clean the lens using a soft, lint-free cloth. Avoid using harsh chemicals that could damage the lens further. A clean lens ensures a clear view and might just solve your problem.
Also, don’t overlook potential hardware damage. Examine the camera body for any cracks, dents, or other physical damages that might have occurred. Even minor bumps can disrupt the internal components, causing the camera to malfunction. If you find any damage, you may need to get it repaired or replaced.
Disable Conflicting Programs
Frequently, conflicting software can interfere with your camera’s ability to display video properly. Imagine the frustration of seeing your camera’s LEDs on but getting no video feed. The culprit might be other programs hogging resources or creating conflicts. Here’s how to regain control and free your camera from digital captivity.
Start by closing unnecessary programs that might be using your camera. Applications like video conferencing tools, webcam software, or even browser tabs with camera access can cause conflicts. To gain a smoother experience, make sure only the essential program is accessing the camera.
Next, disable overlays that might interfere with the camera feed. Overlays from gaming software, screen recorders, or even certain utilities can disrupt the video signal. Turning these off can often resolve the issue.
To help you feel empowered and ready to take action, consider these steps:
- Close programs that aren’t essential.
- Disable overlays from any software that might interfere.
- Restart your computer to clear any lingering issues.
- Update your camera drivers to ensure compatibility.
- Check for software updates for your operating system and camera applications.
Adjust Privacy Settings
Exploring your device’s settings menu and confirming your privacy section can often resolve issues with your camera displaying no video. You’ve got the right to control who has access to your camera, and improper settings might be the culprit behind the blank screen. Start by checking your privacy filters. These settings can block camera access to certain applications, ensuring your personal space remains just that—personal.
Navigate to your device’s settings menu and locate the privacy section. Look for options related to your camera. Here, you’ll see a list of apps with access controls over your camera. Make sure the application you’re using is allowed to use the camera. If it’s not, toggle it on. Remember, you’re in control of who sees what, and adjusting these settings can free your camera from unnecessary restrictions.
Next, verify your browser’s permissions if you’re using a web-based application. Browsers often have their own set of privacy filters that can block camera access. Explore your browser’s settings and ensure the site you’re using has permission to access your camera. By taking charge of your privacy settings, you’re not just fixing your camera—you’re asserting your freedom to choose.
Reset Camera Configuration
If adjusting your privacy settings didn’t resolve the issue, it’s time to reset your camera configuration. Sometimes, a fresh start can liberate you from the shackles of malfunctioning tech. Resetting can be your gateway to regaining control over your device.
First, consider performing a factory reset on your camera. This will revert all settings to their original state, wiping out any problematic configurations that may be causing the issue. Check your camera’s manual or manufacturer’s website for specific instructions on how to do this.
Next, make certain your camera is running the latest firmware update. Outdated firmware can often lead to compatibility issues, and updating it might just be the fix you need. Visit the manufacturer’s support page to download and install the newest firmware version.
Here are some benefits you might experience after resetting your camera configuration:
- Immediate relief from technical headaches
- Enhanced camera performance
- A sense of renewed freedom and control
- Increased reliability and functionality
- Peace of mind knowing you’ve tried everything
Don’t let a malfunctioning camera hinder your freedom. Resetting your camera configuration could be the key to unlocking a seamless and hassle-free experience.
Frequently Asked Questions
Can Antivirus Software Affect My Camera’s Video Functionality?
Yes, antivirus software can impact your camera’s video functionality. Software conflicts and camera permissions might restrict access, causing issues. Verify that your antivirus settings permit camera use, giving you the freedom to operate it seamlessly.
Is It Possible That a Recent System Update Caused the Issue?
Imagine your system update as a gremlin causing mayhem. It’s possible it introduced driver conflicts or software compatibility issues, disrupting your camera’s video functionality. You’re not alone; many yearn for the freedom of glitch-free tech.
How Can I Check if My Camera Is Being Detected by the System?
To check if your camera’s detected, first verify device drivers in Device Manager. Confirm connection stability by checking USB ports or cables. You’ll have the freedom to troubleshoot and identify any hardware or software issues independently.
Could Low System Resources Impact My Camera’s Video Output?
Yes, low system resources can impact your camera’s video output. Resource allocation issues can lead to performance throttling, affecting video quality. Verify that your system’s not overburdened and has enough resources for smooth camera operation.
Are There Specific Camera Models Known for This Issue?
You’re right to wonder if specific camera models are known for this issue. Some cameras might need firmware updates or suffer from hardware malfunctions. Freedom lies in choosing models with fewer reported problems and better support.