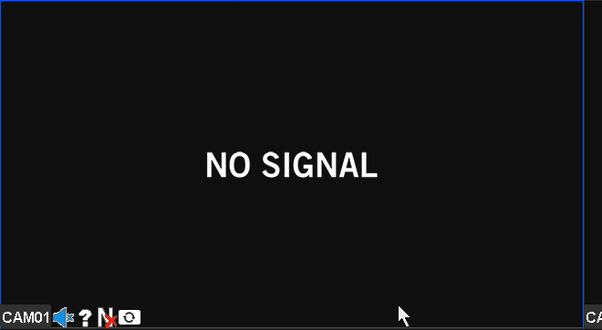If you’re facing a black screen on your Hikvision DVR, follow these steps to troubleshoot: First, check the power supply and make sure it’s stable. Inspect all cable connections for any damage or looseness. Confirm your monitor’s functionality and compatibility. Perform a simple reboot of the DVR. Verify the firmware is up to date, and if not, update it carefully. Reset the DVR to factory settings if needed. Check for any overheating issues and inspect the hard drive. If the issue persists, contact Hikvision support. Continue to uncover more about these steps to effectively resolve the issue.
Check Power Supply
One of the first things you should do when facing a black screen issue with your Hikvision DVR is to check the power supply. You crave freedom from technical problems, and ensuring your DVR’s power source is stable can set you free from a world of headaches. Power surges and voltage fluctuations are notorious for causing malfunctions in electronic devices, and your DVR is no exception.
Start by verifying that the power cable is securely connected to both the DVR and the power outlet. A loose connection can often be the culprit behind a black screen. Next, consider whether there have been any recent power surges or voltage fluctuations in your area. These can disrupt the DVR’s normal operation and might require you to reset the device or even replace the power adapter.
If you have a surge protector, make sure it’s functioning correctly. Sometimes, these protectors can wear out, failing to shield your DVR from electrical inconsistencies. By addressing power-related issues first, you’re taking an important step toward reclaiming the smooth, uninterrupted surveillance you desire. Remember, a stable power supply is key to keeping your DVR running flawlessly.
Inspect Cable Connections
When facing a black screen issue with your Hikvision DVR, start by checking all physical connections to make sure they’re secure. Verify the integrity of your cables for any signs of wear or damage. Lastly, confirm that your power supply is consistently delivering power to avoid intermittent issues.
Check Physical Connections
To troubleshoot your Hikvision DVR black screen issues, start by inspecting all cable connections for any signs of damage or looseness. Good cable management is vital to keep everything running smoothly. Make sure that each cable is securely connected to its port and hasn’t come loose. Sometimes, even a slightly dislodged cable can disrupt the entire system.
Next, take a closer look at the ports themselves. Port cleanliness is often overlooked, but it’s essential. Dust or debris can interfere with the connection, causing screen issues. Use a can of compressed air to gently clean out the ports. Make sure you’re thorough but gentle to avoid causing any damage.
Don’t forget to check the power supply connections as well. A loose or faulty power cable can lead to intermittent power issues, which might manifest as a black screen on your DVR. Confirm that all power cables are firmly plugged in and that the power source is stable.
Verify Cable Integrity
Ensuring the integrity of your cables is vital, as damaged or worn-out wires can often be the root cause of black screen issues on your Hikvision DVR. Freedom in your surveillance means being confident that your setup is running smoothly. Start by inspecting each connection point; loose or corroded connectors can lead to signal interference that disrupts the video feed.
Next, closely examine the cables themselves. Look for any visible signs of wear, such as fraying or cuts in the insulation. If you spot any damage, it’s time to replace those cables. Remember, compromised cable shielding can allow external signals to interfere with your DVR, causing that dreaded black screen. High-quality shielded cables are essential in maintaining a clear and uninterrupted signal.
Don’t overlook the potential for internal damage. Even if a cable looks fine on the outside, it could still be faulty. Test each cable individually by swapping it with a known working one. This process will help you pinpoint which cable, if any, is causing the issue. By verifying your cable integrity, you’re one step closer to ensuring your Hikvision DVR operates without a hitch.
Confirm Power Supply
After confirming your cables, it’s crucial to verify that your Hikvision DVR is receiving a sufficient power supply. First, check that the DVR is connected to a dependable power source. An unstable or inadequate power source can result in black screen issues. Confirm that the power adapter is properly plugged into both the DVR and the wall outlet.
Next, examine the power cable for any signs of wear and tear. A frayed or damaged cable can interfere with the voltage stability required for excellent operation. If you detect any damage, replace the cable immediately. You don’t want something as straightforward as a faulty cable preventing you from the smooth operation of your system.
Now, utilize a multimeter to check the voltage output from the power adapter. The voltage should align with the specifications outlined in your DVR’s manual. If the voltage is too low or fluctuates, it can lead to performance problems, including the troublesome black screen. If the power source is identified as the issue, consider using an Uninterruptible Power Supply (UPS) to ensure voltage stability and safeguard your DVR from power surges.
Securing a stable and reliable power supply is a crucial step in troubleshooting your Hikvision DVR’s black screen issues.
Verify Monitor Functionality
Before delving into complex troubleshooting, it’s crucial to check if your monitor is functioning properly. Sometimes, the problem isn’t with the DVR but with the display itself. Start by testing ports on your monitor. Swap the HDMI or VGA cable to a different port and see if there’s any improvement. If your monitor has multiple input options, try switching between them to confirm it’s not a port-specific issue.
Next, focus on checking the resolution settings. If your monitor’s resolution isn’t compatible with your DVR’s output, it might result in a black screen. Navigate to your monitor’s settings and verify that the resolution matches the DVR’s specifications. Adjust if necessary.
Also, consider testing your monitor with another device, like a laptop or another DVR, to confirm it’s working correctly. If everything displays fine with other devices, the issue might not be your monitor.
Lastly, inspect the monitor’s power source and cables. Make sure everything is securely connected and there’s no visible damage. A loose connection or a faulty cable can easily cause a black screen.
Reboot the DVR
If you’re still seeing a black screen, it’s time to reboot your DVR. Start by performing a power cycle—unplug the device, wait a few seconds, and plug it back in. Afterward, check all connections and make sure your firmware is up to date.
Power Cycle Procedure
To resolve the black screen issue, start by power cycling your Hikvision DVR. Power cycling, simply put, means turning your DVR off and then back on. This process might sound basic, but it can be incredibly effective in solving a variety of issues. Let’s break it down: unplug the DVR from the power source, wait for about 30 seconds, and then plug it back in. This simple act can clear temporary glitches and refresh the system.
Understanding the power cycle definition is key. It’s a method that helps reset your device, clearing out any minor bugs or issues that might be causing the black screen. The power cycle benefits are numerous; it can help improve system performance, clear out memory, and resolve minor software conflicts without delving into more complex troubleshooting steps.
Connection Verification Steps
First, verify that all cables are securely connected to your Hikvision DVR and the display monitor. Don’t underestimate the importance of this step. Loose or improperly connected cables can cause signal interference, leading to that frustrating black screen you’re dealing with. Check the power cable, HDMI or VGA connections, and make sure they’re snug and intact.
Next, it’s time to reboot your DVR. A simple reboot can often resolve many issues, including those black screens. Unplug the power cord from the back of the DVR, wait about 10 seconds, and then plug it back in. Let the system fully restart, which might take a few minutes.
While you’re at it, double-check your network settings. Make sure your DVR is properly connected to the internet or local network, as incorrect network settings can also cause display issues. Sometimes, signal interference from other electronic devices can disrupt the connection between your DVR and the monitor.
Taking these steps can help you regain control and clear up those black screen issues quickly, giving you the freedom to focus on more important things. Remember, a little patience and careful verification can go a long way in resolving these common problems.
Firmware Update Check
Updating the firmware on your Hikvision DVR can often resolve black screen issues by fixing software bugs and improving system performance. If you’re experiencing problems, it might be due to outdated firmware or compatibility issues. Here’s how to tackle the update process and get your system back on track.
First, you’ll need to check if there’s a new firmware version available for your DVR model. Visit the Hikvision website and navigate to the support section. Download the latest firmware update that matches your device. Be sure to cross-check compatibility to avoid any hiccups.
Here are some steps to guide you through the update process:
- Backup Your Settings: Before updating, make sure you’ve backed up your DVR settings to avoid losing any important configurations.
- Follow Manufacturer Instructions: Each DVR model might have a slightly different update procedure. Stick to the manufacturer’s instructions to prevent issues.
- Reboot the DVR: After successfully updating the firmware, reboot your DVR to ensure the new firmware is properly installed and functioning.
Updating the firmware is a great way to keep your DVR running smoothly and free from annoying black screen issues. Remember, staying current with updates isn’t just about fixing bugs; it’s about enjoying a seamless, hassle-free experience.
Update Firmware
Regularly making sure your DVR firmware is up-to-date can resolve many black screen issues. Firmware compatibility with your Hikvision DVR and connected devices is essential. Before diving into the update process, make sure you meet all update prerequisites. You don’t want to run into problems halfway through because you missed an important step.
First, download the latest firmware from the official Hikvision website. Confirm it matches your DVR model to avoid compatibility problems. Next, back up your existing settings. This way, you can restore them if anything goes wrong during the update process. It’s about maintaining control and ensuring you’re not left in a worse situation.
Now, connect a USB drive to your computer and transfer the downloaded firmware file to it. Insert the USB drive into your DVR. Navigate to the system settings on your DVR menu, find the firmware update section, and follow the on-screen instructions. Don’t interrupt the update process; let it complete fully.
After the update, reboot your DVR. This fresh firmware version can often fix underlying issues causing the black screen. You’ll have taken an important step towards ensuring your system runs smoothly and efficiently, giving you the freedom to focus on what matters most.
Test With a Different Monitor
If updating the firmware didn’t resolve the black screen issue, the next step is to test your DVR with a different monitor. Sometimes, the problem might not be with the DVR itself but with the monitor you’re using. To make sure you’re not limiting your freedom to explore all possibilities, let’s delve into trying an alternate display.
First, connect your DVR to another monitor or TV. This will help you determine if the issue lies with your original monitor. Pay attention to the resolution settings on both the DVR and the alternate display. Mismatched resolution settings can often cause black screen issues. Adjust the resolution settings on your DVR to match those of the new monitor.
Here’s a quick checklist to guide you through the process:
- Connect to Alternate Display: Use a different monitor or TV to see if the black screen persists.
- Check Resolution Settings: Confirm that the resolution settings on your DVR match the new monitor.
- Inspect Cables: Verify that all cables are securely connected and in good condition.
Reset to Factory Settings
Wondering what to do next? Resetting your DVR to factory settings could be the solution to your black screen issues. Sometimes, a fresh start is all you need to break free from the frustration of a malfunctioning device. By returning your Hikvision DVR to its default settings, you can eliminate any configuration errors or software glitches that may be causing the problem.
To reset your DVR, you’ll need to access the system menu. You might have to reset the password if you’ve forgotten it. Once you’re in, look for the option to restore factory settings. This step will erase all your essential settings and configurations, so make sure you’ve backed up any important data you don’t want to lose.
After initiating the reset, the DVR will reboot with its default settings. This process should resolve any software-related issues, giving you a clean slate to work with. Remember, freedom from tech problems is just a few clicks away. Resetting to factory settings isn’t just about resolving current issues—it’s about reclaiming control and ensuring a smoother experience moving forward. Now that you’ve reset your DVR, you can start fresh and troubleshoot further if necessary.
Check for Overheating
If your Hikvision DVR is showing a black screen, overheating might be the culprit. Monitor the device’s temperature regularly and make sure it has proper ventilation to prevent heat buildup. Ensuring your DVR stays cool can help maintain its performance and prevent black screen issues.
Monitor Device Temperature
Regularly monitoring the temperature of your Hikvision DVR can help prevent overheating issues that lead to a black screen. You don’t want your device to fail just when you’re counting on it the most. By keeping an eye on the temperature, you can take early action to guarantee your DVR stays in peak working condition. Temperature monitoring is a simple yet effective way to extend the lifespan of your device and maintain uninterrupted surveillance.
Here are some steps you can take to stay on top of it:
- Use built-in monitoring tools: Many DVRs have built-in features for temperature monitoring. Check the user manual for instructions.
- Install third-party software: There are various apps available that can help you keep tabs on device temperature in real-time.
- Check manually: Periodically touch your DVR’s casing. If it’s too hot to touch, it’s a sign that you need to take action for device cooling.
Don’t let a little heat undermine your freedom. By staying proactive, you can avoid costly repairs and maintain peace of mind. Monitoring the temperature is a small task that pays big dividends in reliability and performance.
Ensure Proper Ventilation
Proper ventilation is essential to prevent your Hikvision DVR from overheating and causing a black screen. You cherish your freedom, and the last thing you need is a malfunctioning DVR holding you back. Start by making sure your DVR is placed in a well-ventilated area. Avoid cramming it into tight spaces or stacking other electronics on top of it. You need to allow for proper airflow management around the device.
Check if your DVR has a built-in vent fan. These fans play an important role in keeping your system cool. If your DVR’s vent fan is clogged with dust or debris, it won’t function properly, leading to overheating. Clean the fan regularly with compressed air, and make sure it’s running smoothly.
Consider adding an external fan if the internal one isn’t sufficient. Position it to enhance airflow management around your DVR. Remember, the goal is to keep the air circulating freely. If you’re still facing issues, it might be time to re-evaluate the positioning or even invest in a cooling pad designed for electronics. By maintaining excellent ventilation, you’re ensuring your Hikvision DVR operates smoothly, keeping your world seamlessly connected.
Inspect Hard Drive
Occasionally, a black screen issue on your Hikvision DVR could be due to a malfunctioning hard drive. It’s important to check the hard drive health and storage capacity as part of your troubleshooting process. This doesn’t require a tech genius; you can do it yourself with a bit of patience and attention.
First, power down your DVR and safely remove the hard drive. Inspect it physically for any obvious damage or wear and tear. Next, reconnect it and power up your DVR. Enter the system settings menu to check the hard drive’s status. Look for any error messages or warnings that might indicate a problem.
Here are a few steps to check the hard drive health and storage capacity more effectively:
- Run a Disk Check: Use the DVR’s built-in utility to run a disk check. This can identify bad sectors and other issues.
- Monitor Storage Capacity: Make sure your hard drive isn’t full. Overloaded storage can lead to malfunction.
- Listen for Noises: Unusual clicking or grinding sounds can indicate a failing hard drive.
Taking these steps will help you maintain your DVR’s performance and avoid the dreaded black screen. Remember, you’re in control—don’t let a simple issue hinder your freedom.
Contact Support
If checking the hard drive doesn’t resolve the black screen issue, it’s time to contact Hikvision support for professional assistance. You shouldn’t have to struggle with complex tech problems alone, especially when reaching out for expert guidance can save you time and stress. Hikvision’s support team is trained to handle these specific issues and can offer solutions tailored to your exact situation.
First, make sure you’re aware of their support hours. Hikvision’s support might not be available 24/7, so check their website or documentation to know when you can reach them. Contacting them during these hours is crucial to ensure you get the help you need without unnecessary delays.
When you do get in touch, be prepared to provide detailed information about the problem. This includes any troubleshooting steps you’ve already taken and any error messages you’ve encountered. The more precise you are, the more efficiently they can assist you.
After you’ve contacted support, pay close attention to their support feedback. They might suggest specific actions or configurations that you haven’t tried yet. Follow their guidance carefully, and don’t hesitate to ask for clarification if something’s unclear.
Frequently Asked Questions
How Do I Back up My DVR Data Before Troubleshooting?
To back up your DVR data, first enable data encryption for security. Then, transfer the files to an external storage device. This guarantees your data’s safe and you’re free to troubleshoot without worries.
Can Network Issues Cause a Black Screen on Hikvision Dvrs?
Yes, network issues can cause a black screen on Hikvision DVRs. Network latency can disrupt video transmission, and IP conflicts can cause connectivity issues. You’ll want to verify that your network is stable and properly configured for freedom from interruptions.
What Should I Do if the DVR Beeps Continuously?
If your DVR’s beeping continuously, don’t worry. First, check connections to make sure everything’s secure. Next, update firmware to the latest version. These steps should help resolve the issue and restore your freedom to watch uninterrupted.
How Can I Access the Dvr’s System Logs?
Ever wondered where your DVR’s secrets lie? To access the system logs, navigate to the ‘Maintenance’ menu, then ‘Log Information.’ For log retrieval, select the desired date and export. Freedom’s just a few clicks away!
Are There Specific Error Codes to Look for on Hikvision Dvrs?
Yes, there are specific error codes to look for on Hikvision DVRs. Error code meanings can help you troubleshoot issues. Common error codes include HDD errors and network failures. Knowing these frees you from guesswork.