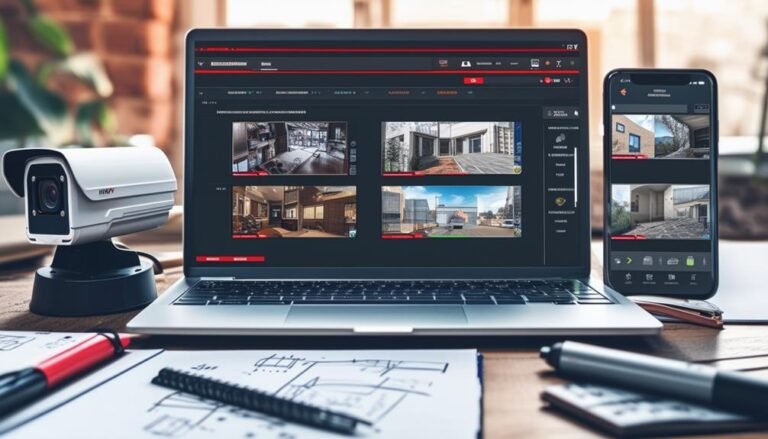If you can't access Hikvision live view, it's likely due to a few common issues. First, make sure your username and password are correct. Check your network connection and router settings, confirming everything is properly configured. Your firewall may also be blocking access, so adjust those settings if necessary. Additionally, verify your Hikvision firmware and app are up to date. Try using different browsers or clearing your browser's cache. If you're still having trouble, consider resetting your device or checking with customer support. There's plenty more to explore for resolving these issues effectively.
Common Causes of Access Issues
Experiencing issues with accessing your Hikvision live view can be frustrating, especially when you're relying on it for security. There are several common causes behind these access problems that you should be aware of in order to regain your control.
First, it might be that you're using the wrong credentials. Double-check your username and password. It's easy to forget or mistype, and this simple mistake can lock you out. Next, reflect on the device you're using. If you're trying to access the live view on a mobile app, verify it's updated to the latest version. Outdated software can lead to compatibility issues.
Another thing to contemplate is your browser. Some browsers might not support certain features, so it's worth trying a different one or clearing your cache and cookies. It's amazing how often this resolves unexpected glitches. Additionally, firewall settings on your network could be blocking access. If you have control over your router, check those settings to guarantee your Hikvision device isn't inadvertently restricted.
Lastly, check if your firmware is up-to-date. Like any tech, Hikvision devices need updates to function effectively. Ignoring firmware updates can lead to security vulnerabilities and access issues. By understanding these common causes, you'll be better equipped to troubleshoot and regain access to your live view, assuring your sense of freedom and security is restored.
Network Connection Problems
If you're having trouble accessing the Hikvision live view, it might be due to network connection issues. Start by checking your router settings to guarantee everything's configured correctly. Additionally, verifying the IP configuration can help pinpoint any misconfigurations that could be blocking your access.
Check Router Settings
Your router's settings play an essential role in establishing a stable connection for accessing Hikvision's live view. If you're having trouble, it might be time to take a closer look at those settings. First, make sure your router's firmware is up to date. An outdated firmware can lead to connectivity issues, preventing you from accessing your cameras.
Next, check the firewall settings. Sometimes, overly strict firewall configurations can block the necessary ports or IP addresses needed for Hikvision's live view. You might want to temporarily disable the firewall to see if that resolves your issue. If it does, you'll know where to focus your adjustments.
Also, consider the Quality of Service (QoS) settings. If your router prioritizes certain types of traffic, it might be affecting your camera feed. Adjusting these settings can help make certain your live view gets the bandwidth it needs.
Lastly, don't forget to look at the DHCP settings. If your Hikvision device isn't getting a proper IP address, it won't show up on your network. By verifying your router settings, you can reclaim the freedom of accessing your live view without interruption.
Verify IP Configuration
Router settings aren't the only factor that can impact your ability to access Hikvision's live view. You need to guarantee that your IP configuration is set up correctly to avoid connection problems. Here's a quick checklist to help you verify your settings:
| Setting | Correct Configuration | Common Issues |
|---|---|---|
| IP Address | Match the subnet (e.g., 192.168.1.x) | Incorrect subnet mask |
| Subnet Mask | Usually 255.255.255.0 | Typo in the mask |
| Default Gateway | Your router's IP (e.g., 192.168.1.1) | Not pointing to the right router |
| DNS Server | Use public DNS (e.g., 8.8.8.8) or local | Unreachable DNS server |
Take a moment to double-check your device's IP settings. If they're not aligned with your network's configuration, you won't be able to access the live view. A simple misconfiguration can lead to frustration, and you deserve the freedom to monitor your space without hassle. Once you've verified these settings, try accessing the live view again. If the issue persists, it may be time to explore further troubleshooting steps.
Incorrect Device Configuration
If you're still having trouble accessing the Hikvision live view, it might be due to incorrect device configuration. Start by verifying your network settings and ensuring that user permissions are correctly set. Also, don't forget to check if your firmware version is up to date, as outdated software can cause compatibility issues.
Verify Network Settings
When troubleshooting access to Hikvision's live view, verifying your network settings is essential, as an incorrect device configuration can lead to connectivity issues. Start by checking that your camera and viewing device are on the same network. If they're not, you won't be able to access the live view.
Here are some key points to take into account:
- IP Address: Verify the camera's IP address is correctly set and not conflicting with other devices.
- Subnet Mask: Confirm that the subnet mask aligns with your network's configuration.
- Gateway: Check that the default gateway is correctly set to allow communication with your router.
- Firewall Settings: Make sure any firewalls on your network are configured to permit traffic to and from the Hikvision device.
If you've verified these settings and still can't access the live view, it may be time to reset the camera to its default configuration. You deserve seamless access to your security system, so take the time to verify your network settings are properly aligned.
Check User Permissions
User permissions play a crucial role in accessing Hikvision's live view. If you can't access it, it's important to check whether you have the right permissions set up for your user account. Without the appropriate access rights, you might find yourself locked out, even if everything else is configured correctly.
Here's a quick guide to help you understand user permissions:
| User Role | Access Level | Description |
|---|---|---|
| Administrator | Full Access | Can manage all settings and users. |
| Operator | Limited Access | Can view live feeds, but not change settings. |
| Viewer | Read-Only Access | Can only view live feeds without modifications. |
To resolve your issue, log in to your device's web interface and navigate to the user management section. Confirm your account is assigned the correct role. If you're still having trouble, consider reaching out to an administrator to verify your access rights. Remember, having the right permissions is key to enjoying the freedom of full surveillance capabilities.
Update Firmware Version
Having the right user permissions is important, but it's not the only factor that can affect your access to Hikvision's live view. One vital aspect is verifying that your device's firmware is up to date. Outdated firmware can lead to various issues, including connection problems and compatibility errors.
Here's what you should consider when updating your firmware:
- Compatibility: Verify the new firmware matches your specific device model.
- Backup Settings: Always back up your current configurations before proceeding with any updates.
- Stable Internet Connection: Make sure you have a reliable connection during the update process to prevent interruptions.
- Follow Instructions: Adhere to the manufacturer's guidelines for a smooth update experience.
Software Compatibility Issues
Software compatibility issues can often trip you up when trying to access Hikvision's live view. If your device's operating system or web browser isn't up to date, you might find yourself staring at a blank screen instead of the real-time footage you seek. Outdated software can create barriers that prevent you from enjoying the freedom and security you want from your surveillance system.
It's essential to check that your operating system supports the latest version of Hikvision's software. Sometimes, updates to your OS can lead to compatibility problems, and you may not even realize it. If you're using a web browser, verify it's compatible with Hikvision's plugins and settings. Browsers like Chrome and Firefox often change their security protocols, which might block the necessary plugins for live view access.
You should also consider the software version of any Hikvision applications you're using. If they're outdated or not designed for your specific device, you might run into issues. Confirm that you're using the most current version that matches your hardware specifications.
Lastly, if you're using mobile apps to access your live view, check if they're compatible with your smartphone or tablet's operating system. If you're not in sync, it could create a frustrating barrier between you and the surveillance footage you need. By addressing these compatibility issues, you can reclaim your access to Hikvision's live view and enjoy the peace of mind you desire.
Firewall and Security Settings
When trying to access Hikvision's live view, misconfigured firewall and security settings can often create unexpected roadblocks. If you're keen to enjoy the freedom that comes with monitoring your security feed, it's crucial to verify your settings don't stand in the way.
First, check your firewall settings. Firewalls are designed to protect your network, but they can also block necessary connections. Make sure your Hikvision device is allowed through the firewall. You'll want to:
- Allow specific ports: Confirm that the ports used by Hikvision (like 80 or 8000) are open.
- Create exceptions: Add exceptions for the Hikvision app or software in your firewall rules.
- Check your antivirus settings: Some antivirus programs have built-in firewalls that can interfere. Temporarily disabling them can help you identify the issue.
- Review router settings: Sometimes, the router's security settings can block access; make sure it's configured to permit connections from your Hikvision device.
Browser Compatibility Checks
Ensuring that your browser is compatible with Hikvision's live view is a key step in troubleshooting access issues. Not all browsers support the necessary plugins or features required for a smooth experience. If you're using a browser that doesn't play well with Hikvision, you might find yourself staring at a blank screen instead of enjoying the freedom of live surveillance.
Start by checking the browser you're currently using. Popular options like Chrome, Firefox, and Edge are generally reliable, but make sure you're running the latest version. Outdated browsers may lack critical updates that could hinder your access. If you're using Internet Explorer or Safari, consider switching to a more compatible option, as these can sometimes struggle with Hikvision's requirements.
Next, check if you have the necessary plugins installed. Hikvision often relies on specific browser plugins to deliver live view features. If these aren't installed or enabled, your access could be blocked. Make sure to visit Hikvision's official site for guidance on which plugins are necessary and how to install them.
Mobile App Troubleshooting
If you're still having trouble accessing live view after checking your browser, it might be time to contemplate the mobile app as an alternative. The Hikvision app offers a convenient way to monitor your security cameras, but sometimes it can be a bit tricky to get it working properly. Here are some troubleshooting steps you can take to regain that sense of freedom in monitoring your space.
- Check Your Connection: Verify your mobile device is connected to the same Wi-Fi network as your cameras. A stable connection is key to accessing live view without interruptions.
- Update the App: Make certain you're using the latest version of the Hikvision app. Updates often fix bugs and improve performance, so don't skip this step.
- Login Credentials: Double-check your username and password. Sometimes, it's the simplest things that trip us up. If you've recently changed your password, remember to update it in the app.
- Permissions: Confirm the app has the necessary permissions on your device. Go to your settings and verify that the app has access to your camera, storage, and location if needed.
Resetting Your Device
Sometimes, a simple reset can resolve access issues with your Hikvision devices. If you're feeling stuck and can't access the live view, don't worry; resetting your device might just be the key to regaining control. This process can be quick and straightforward, allowing you to continue enjoying the freedom and peace of mind that comes with your surveillance system.
To begin, locate the reset button on your device. It's usually a small pinhole or button, often found on the back or bottom. If you can't find it, refer to your device's manual for precise instructions. Once you've identified the reset button, press and hold it for about 10 seconds. You'll notice the device's lights may flicker or change, indicating that it's resetting.
After the reset, your device will return to its factory settings. This means you'll need to reconfigure your network settings and any previous customizations you had. Don't fret; this is part of reclaiming your access. Make sure you have your network credentials on hand and follow the setup process as outlined in the user manual.
Once you've completed the setup, try accessing the live view again. In many cases, a reset clears up any lingering issues and restores your ability to monitor your space freely. Enjoy the newfound access to your Hikvision device, and remember that you're always in control of your security.
Contacting Customer Support
When you've tried resetting your device and still can't access the live view, reaching out to customer support can be your best next step. You shouldn't have to feel trapped without access to your security system. Customer support is there to help you regain that freedom. When contacting them, it's essential to be prepared. Here are a few things you should consider:
- Gather Information: Have your device model, serial number, and firmware version handy. This will speed up the process.
- Document Your Issues: Write down the steps you've already taken to troubleshoot, so you can provide a clear picture of the situation.
- Be Clear and Concise: When you explain your problem, stick to the facts. Avoid unnecessary details that could cloud the issue.
- Ask Specific Questions: Don't hesitate to ask for specific solutions or clarifications. The more direct you are, the better they can assist you.
Once you've reached out, be patient. It may take some time for them to respond, but you're taking the right steps toward regaining control. Remember, customer support is there to empower you, not just to fix problems. By following these tips, you'll make the most of your interaction and hopefully resolve your live view issues swiftly. Your security matters, and with the right support, you can reclaim your peace of mind.
Frequently Asked Questions
Can I Access Hikvision Live View Remotely From a Different Location?
Yes, you can access Hikvision live view remotely from a different location. To do this, you'll need to guarantee your camera is properly set up for remote access, which usually involves configuring your network settings and possibly using a mobile app or web portal. Once everything's set up, you'll be able to monitor your property from anywhere, giving you the freedom to stay connected and secure, no matter where you are.
What Should I Do if My Device Shows an Offline Status?
When your device's offline status looms like a storm cloud, it can feel stifling. First, check your internet connection; it's the lifeblood of your device. Restart your device to shake off any glitches. Verify the power supply is steady, like a river flowing without interruption. If it's still offline, consult the user manual or contact support. Freedom to access your device again is just a few steps away!
Are There Specific Browser Settings to Enable for Hikvision Live View?
To enable Hikvision live view, you'll want to check your browser settings first. Make certain your browser allows pop-ups and has the latest version of Adobe Flash Player installed, as some devices still require it. Also, guarantee that your browser's security settings aren't blocking the live view functionality. If you're using Chrome, try enabling "Allow sites to play sound" in site settings. This can help enhance your viewing experience.
How Can I Check for Firmware Updates on My Hikvision Device?
To check for firmware updates on your Hikvision device, start by logging into the device's web interface. Look for the "Configuration" or "System" tab, then navigate to "Firmware Upgrade." There, you'll find options to check for updates. If your device is online, it might automatically search for the latest firmware. Always make sure to back up your settings before updating to avoid losing any configurations you've made. Stay updated for peak performance!
Is There a Way to Recover My Hikvision Account Password?
So, you've forgotten your Hikvision password, huh? Don't worry; it's not like you're trying to access a secret vault. To recover your account, head to the login page and click on "Forgot Password." Follow the prompts, and you'll likely need your email or phone number tied to the account. Once you've reset it, you'll be back to enjoying your surveillance freedom in no time! Just remember, passwords are like keys—keep 'em safe!