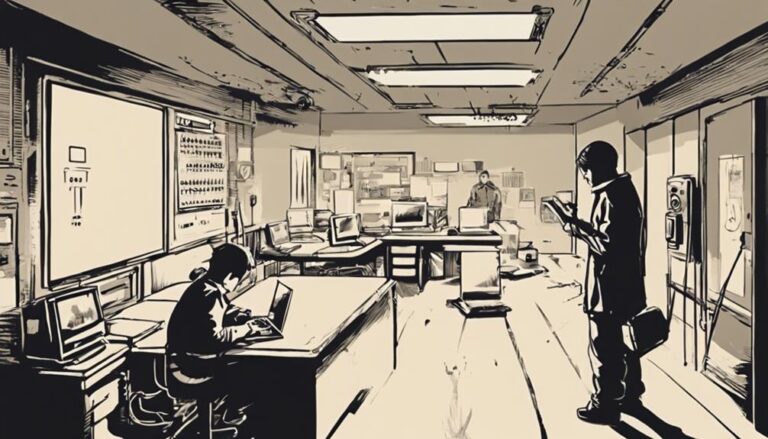First, choose the right camera with high resolution and a wide field of view. Next, plug in the camera using a suitable power outlet. Download the app recommended by the camera manufacturer and create an account. Once you’re set up, enter your WiFi credentials within the app to connect the camera. Then, adjust camera settings like resolution and motion detection. Finally, test the connection by checking signal strength and performing a live view test. For a deeper exploration into each step, and to make sure your setup is flawless, keep going!
Choose the Right Camera
When selecting the appropriate camera, it’s important to take into account factors such as resolution, field of view, and connectivity options. You want a camera that doesn’t just capture clear images but also fits your specific needs. High resolution is important for identifying faces or license plates, while a wide field of view ensures you don’t miss any action. Look for a camera that offers these features without compromising on quality.
Next, think about the installation location. Where you place your camera can greatly impact its effectiveness. If you’re looking to monitor a large outdoor area, consider a weather-resistant model with night vision. For indoor use, a more compact design might be preferable. Also, make sure the camera can connect seamlessly to your WiFi network from its chosen spot.
Connectivity options are another important consideration. Some cameras offer dual-band WiFi, which can provide a more stable connection. Others might include Bluetooth for easier setup. Research the camera features that best align with your needs and the installation location’s requirements. By carefully evaluating these factors, you’ll ensure your security camera is both effective and reliable in safeguarding your freedom.
Power Up the Camera
Before you connect your security camera to WiFi, you’ll need to power it up. Start by choosing a suitable power outlet and ensuring the power supply is compatible with your camera. Finally, check for a power indicator light to confirm it’s on and ready.
Choose Suitable Power Outlet
How do you guarantee your security camera is always powered? The first step is choosing a suitable power outlet. You’ll want to think strategically about the outlet location. Make sure it’s close enough to your camera to avoid unsightly, long cables that could be a tripping hazard. If the outlet location isn’t ideal, consider using a power strip to extend your reach. A power strip not only gives you more flexibility but also provides additional outlets for other devices you might need nearby.
Now, when you’re picking an outlet, remember to keep it accessible. You don’t want to climb up a ladder every time you need to reset your camera. Find a spot that’s easy to reach but still discreet enough to keep your setup tidy and out of sight.
Lastly, consider the environment. If your camera is outdoors, make sure the outlet is weatherproof or sheltered from rain and extreme temperatures. You don’t want your setup compromised by a sudden downpour. By carefully choosing your outlet location and utilizing a power strip if necessary, you secure your security camera remains powered and functional without hindering your freedom to move and live comfortably.
Verify Power Supply Compatibility
Before you immerse yourself in the complex world of WiFi connections, make sure your camera’s power setup is spot on. The last thing you want is an interruption because of incompatible voltage ratings or faulty power adapters.
Start by checking the voltage ratings specified for your security camera. These ratings are usually printed on the camera itself or mentioned in the user manual. Make sure your chosen power adapter matches these ratings perfectly. Using an incompatible adapter could not only hinder your camera’s performance but also potentially damage it.
Next, examine the power adapter. If it’s provided with the camera, you’re likely in good shape. However, if you need to use a different one, double-check that it meets the required voltage and current specifications. Don’t assume all adapters are interchangeable; doing so could risk your camera’s functionality and your peace of mind.
Confirm Camera Power Indicator
Once you’ve verified the power supply compatibility, it’s time to power up your camera and confirm that the power indicator light is on. This step is important to make sure that your device is functioning properly before attempting to connect it to your WiFi network. Here’s how you can go about it:
- Plug in the Camera: Connect the camera to a power source using the provided power adapter or cord. Make sure it’s securely plugged in to avoid any interruptions.
- Check the LED Status: Look for the LED status on your camera. The power light should turn on, typically indicating that the device is receiving power. Some cameras have a solid light, while others might blink during boot-up. Consult your camera’s manual for specific details.
- Wait for Initialization: Allow a few moments for the camera to fully power up and complete its initialization process. Once the power light remains steady, your camera is ready for the next steps.
Confirming the power indicator light not only assures you that the camera is functioning but also sets a solid foundation for a smooth WiFi connection process. By following these steps, you’ll be well on your way to securing your freedom with a reliable surveillance system in place.
Download the App
To start, download the app recommended by your security camera’s manufacturer from the App Store or Google Play. It’s essential to get the correct app to guarantee all the app features are available. These include real-time viewing, motion detection alerts, and even cloud storage options. The right app will optimize your camera’s potential and give you the freedom to monitor your space effortlessly.
Once you’ve found the app, take a moment to read through its description and reviews. This will give you a good sense of its reliability and any common issues users may have encountered. Don’t forget to check when the last app updates were released. Regular updates usually mean the developers are actively improving the app and fixing bugs, which is vital for a smooth and hassle-free experience.
Downloading the app is a straightforward process—just tap ‘Install’ and wait a few moments. Once it’s on your device, make sure it’s the latest version. An outdated version might lack critical features or improvements. By ensuring you have the latest updates, you can take full advantage of all the functionalities your security system offers.
Create an Account
After downloading and updating the app, the next step is to create an account to access your security camera’s features. Setting up your account is essential for tapping into the full potential of your security system. Don’t worry, it’s a straightforward process that won’t take much of your time.
Here’s how you can navigate the user registration process:
- Open the App: Launch the app you just downloaded. Look for a ‘Sign Up’ or ‘Create Account’ button on the home screen, and tap it to begin the account creation process.
- Enter Your Information: You’ll be prompted to enter some personal details, such as your name, email address, and a secure password. Make sure your password is strong to keep your account safe.
- Verify Your Email: After entering your details, you’ll likely receive an email to confirm your account. Open the email and click on the confirmation link to complete the registration.
Completing these steps will make sure you have access to all the features your security camera offers. You’ll gain the freedom to monitor your property from anywhere, receive alerts, and customize settings to your preference. Now, you’re all set to move on to the next step!
Connect to WiFi
Now that you’ve created an account, let’s get your security camera connected to WiFi. Start by locating the network settings in your camera’s app or interface. Once there, enter your WiFi credentials and verify the connection status to make sure everything’s working correctly.
Locate Network Settings
The first step in connecting your security camera to WiFi is to locate the network settings within the camera’s interface. This is essential for ensuring that your camera can communicate with your home network effectively. Whether you’re using a mobile app or the camera’s web interface, finding these settings is your gateway to a seamless network configuration.
Here’s how you can easily locate the network settings:
- Access the Camera’s Interface: Open the mobile app or web interface associated with your security camera. This is usually detailed in the camera’s manual. Make sure your device is connected to the same network as your camera.
- Navigate to Settings: Once you’re in the interface, look for a tab or section labeled ‘Settings’ or ‘Network’. This is where you’ll find all the configurations related to your camera’s connectivity.
- Select Network Settings: Within the settings menu, find the ‘Network Settings’ option. This is where you’ll be able to configure your camera to connect to your WiFi network.
Enter WiFi Credentials
Entering your WiFi credentials is the vital next step to get your security camera connected to your home network. You’ll want to make sure your network is secure, so start by selecting your WiFi name (SSID) from the list of available networks. This step is essential because a secure connection gives you the freedom to roam without worrying about unauthorized access.
Next, it’s time to input your WiFi password. Make certain your password complexity is up to par. A strong password typically includes a mix of uppercase and lowercase letters, numbers, and special characters. This complexity ensures that your network remains difficult to crack, enhancing your security.
Don’t forget about network encryption. Verify that your network is using WPA2 or WPA3 encryption standards, as these are the most secure options available. This encryption adds a crucial layer of protection, keeping your data safe from prying eyes.
After you’ve inputted your WiFi credentials, double-check for any typos. A simple mistake could prevent your camera from connecting, delaying your setup process. Once everything looks good, you’re ready to move on to the next steps, ensuring your camera is securely connected to your WiFi network.
Confirm Connection Status
Once you’ve entered your WiFi credentials, check the camera’s indicator light to confirm it has successfully connected to the network. LED indicators vary by model, but typically, a solid green or blue light signifies a strong connection. If the LED is flashing or red, it means there’s an issue.
Here’s how to verify your camera’s connection status:
- Check the LED Indicators: Look for a stable, solid light. Different colors may indicate different statuses, so consult your camera’s manual for specifics.
- Test Signal Strength: Confirm your camera is within range of your WiFi router. Weak signal strength can result in intermittent connectivity. You might need to move the camera closer or use a WiFi extender.
- Use the App: Most security cameras come with a companion app. Open the app to see if the camera appears online. The app can provide detailed status information and signal strength metrics.
If everything checks out, your camera is now online and ready to keep watch. If you’re still having trouble, double-check that your WiFi network is functioning properly and that your passwords are correct. Remember, a strong, stable connection is key to maintaining your security and freedom.
Adjust Camera Settings
Before you can connect your security camera to WiFi, you’ll need to adjust its settings to guarantee top performance and security. Start by checking the resolution settings. Higher resolution offers clearer images, but it also consumes more bandwidth. If you’re aiming for freedom from constant data usage alerts, find a balance between clarity and bandwidth consumption.
Next, explore the motion detection settings. This feature can save you from hours of unnecessary footage and alerts. Adjust the sensitivity to make certain it only captures relevant activities. Too sensitive, and you’ll get alerts for every breeze; too insensitive, and you might miss important events. You can often set specific zones to focus on, giving you the freedom to ignore less critical areas.
Don’t forget to update your camera’s firmware. Manufacturers regularly release updates that fix bugs and enhance security. Keeping your firmware updated guarantees your camera is equipped with the latest features and protections.
Lastly, set up a strong, unique password for your camera. It’s your first line of defense against unauthorized access. Taking these steps will optimize your camera’s performance, making your security setup both reliable and efficient.
Test the Connection
After adjusting your camera settings, it’s vital to test the connection to make sure everything works seamlessly. You want to guarantee your security camera is performing at its best, providing you with peace of mind and the freedom to go about your day.
To effectively test the connection, follow these steps:
- Check Signal Strength: Access your camera’s app or interface to view the WiFi signal strength. A strong signal ensures better video quality and fewer interruptions. If the signal is weak, consider moving your router closer or using a WiFi extender.
- Monitor Connection Stability: Pay attention to the connection stability over a period of time. Watch for any drops in the connection or lag in the video feed. Consistent performance indicates a stable connection, which is vital for reliable security monitoring.
- Perform a Live View Test: Open the live view feature on your camera’s app and observe the video feed in real-time. Ensure the feed is clear and responsive. Try moving around within the camera’s view to test motion detection and audio if available.
Frequently Asked Questions
What Should I Do if My Security Camera Is Not Detecting the Wifi Network?
If your security camera’s not detecting the WiFi network, check for firmware updates and confirm network compatibility. Sometimes, older firmware can’t recognize newer networks. Updating gives you freedom to connect seamlessly and enjoy uninterrupted security.
How Can I Improve the Wifi Signal Strength for My Security Camera?
Did you know 30% of WiFi issues are resolved with signal boosters? To improve your camera’s WiFi strength, consider signal boosters or antenna upgrades. You’ll enjoy more freedom knowing your home’s security is always connected.
Are There Any Privacy Concerns I Should Be Aware of When Using Security Cameras?
Yes, there are privacy concerns with security cameras. You should be mindful of potential data breaches and unauthorized access. Make sure you use strong passwords and update your software regularly to protect your freedom and privacy.
What Kind of Maintenance Is Required for Security Cameras?
Maintaining your security cameras in tip-top shape requires regular lens cleaning and timely firmware updates. Don’t let them gather dust; staying proactive guarantees they run smoothly and keeps your peace of mind intact.
Can I Connect Multiple Cameras to the Same Wifi Network?
Yes, you can connect multiple cameras to the same WiFi network, but be mindful of network congestion. Confirm that your router is compatible with handling multiple devices to maintain smooth performance and avoid frustrating lag or downtime.